有些人可能对图床这个没什么概念,所谓图床,英文叫法应该叫:ImageHost,也就是储存图片的中枢,可以理解为:用户存储图片后,系统提供该图片的直接链接,用来通过网络访问显示该图片。
前言
有些人可能对图床这个没什么概念,所谓图床,英文叫法应该叫:ImageHost,也就是储存图片的中枢,可以理解为:用户存储图片后,系统提供该图片的直接链接,用来通过网络访问显示该图片。
使用图床,更好地管理图片,方便打包备份图片;配合CDN,还能更好优化网站加载。
(其实很多网站都有提供图床服务,但是毕竟数据不在自己手上,如果站点跑路或者开启防盗链,基本图片就开始404 Not Found了。)
使用场景🎆
Markdown、HTML就是很好的图床使用场景点:Markdown和HTML插入图片,使用标记展示一个图片:
# Markdown

# HTML
<img src="图片地址"/>
其中,图片地址可以使用图片的绝对或者相对路径,比如:
/img/Mintimate_Logo.png:到网站根目录下img文件夹找Mintimate_Logo.png图片来展示。../Mintimate_logo.png:到上级目录找Mintimate_Logo.png图片来展示。
而在一些网站上进行操作,没有明确绝对路径和相对路径时,就需要用到网络地址图片这个时候就可以用图床提供的直接链接,比如:评论回复
版权声明
本教程参考了One大佬作者的教程,并结合自身实际部署过程中积累的经验编写而成。原始教程链接为实战:完美解决md图床问题-nginx图床-2024.8.4(测试成功),感谢原作者提供的宝贵参考资料。
本教程仅供学习和交流使用,任何人不得将本教程的内容用于商业用途。如需引用或转载,请务必注明原作者及本文出处。如侵权之处,请联系博主进行删除,谢谢~
部分内容引用One大佬的教程,感谢大佬的贡献。
准备工作🔨
-
已经提前购买好云服务器,本人使用的腾讯轻量云服务器
-
域名已配置https证书
内容分发网络/CDN(可选)
内容分发网络,需要备案域名。如果你没有域名或者域名没有备案,可以参考:
域名备案挺简单的,大概7-14天可以备案完成。具体可以参考备案文档。
之后需要内容分发:腾讯云内容分发网络
部署nginx服务
- 云服务器上部署nginx服务,详情参考:实战:yum方式部署nginx-2024.4.16(测试成功)
- 给自己网站配置https泛域名证书,详情参考:博客升级HTTPS
nginx.conf配置文件:
user root; # 设置 Nginx 运行的用户为 root
worker_processes auto; # 自动设置工作进程的数量
error_log /var/log/nginx/error.log; # 错误日志文件的路径
pid /run/nginx.pid; # Nginx 进程的 PID 文件路径
# 加载动态模块
include /usr/share/nginx/modules/*.conf;
events {
worker_connections 1024; # 每个工作进程允许的最大连接数
}
http {
gzip on; # 启用 gzip 压缩
gzip_vary on; # 根据请求中的 `Accept-Encoding` 响应头决定是否启用 gzip
gzip_proxied any; # 在所有代理请求中启用压缩
gzip_types text/plain text/css application/json application/javascript text/xml application/xml application/xml+rss text/javascript; # 指定需要压缩的响应类型
gzip_comp_level 5; # 压缩等级(1-9)
gzip_min_length 256; # 只对超过指定长度的响应启用压缩
log_format main '$remote_addr - $remote_user [$time_local] "$request" '
'$status $body_bytes_sent "$http_referer" '
'"$http_user_agent" "$http_x_forwarded_for"'; # 定义日志格式
access_log /var/log/nginx/access.log main; # 访问日志的路径
sendfile on; # 启用高效文件传输
tcp_nopush on; # 优化 TCP 数据包传输
tcp_nodelay on; # 关闭 Nagle 算法,减少延迟
keepalive_timeout 65; # 设置保持连接的超时时间
types_hash_max_size 4096; # 设置 MIME 类型哈希表的最大大小
include /etc/nginx/mime.types; # 包含 MIME 类型定义文件
default_type application/octet-stream; # 默认的响应类型
# 从 /etc/nginx/conf.d 目录加载模块化配置文件
include /etc/nginx/conf.d/*.conf; # 加载其他配置文件
charset utf-8; # 设置字符集为 UTF-8
# 公共配置文件引入
include /etc/nginx/common_configs/common_ssl_params.conf; # 引入 SSL 公用参数
include /etc/nginx/common_configs/common_proxy_params.conf; # 引入反向代理公用参数
# 其他 server 块可以类似配置...
}
ssl证书位置:
[root@VM-4-16-centos ~]# pwd
/root
[root@VM-4-16-centos ~]# cd /etc/nginx/common_configs
[root@VM-4-16-centos common_configs]# ll
总用量 8
-rw-r--r-- 1 root root 413 10月 5 21:10 common_proxy_params.conf
-rw-r--r-- 1 root root 536 10月 5 21:10 common_ssl_params.conf
[root@VM-4-16-centos common_configs]#
conf.d目录下:
[root@VM-4-16-centos conf.d]# ll
总用量 8
-rw-r--r-- 1 root root 2881 10月 6 15:22 blog.conf
-rw-r--r-- 1 root root 790 10月 6 15:22 home.conf
[root@VM-4-16-centos conf.d]#
主域名home.conf配置:
# HTTP -> HTTPS 重定向
server {
listen 80;
listen [::]:80;
server_name seasir.top;
# 配置 HTTPS 重定向
return 301 https://seasir.top$request_uri;
}
# HTTPS 配置
server {
listen 443 ssl;
listen [::]:443 ssl;
server_name seasir.top;
root /root/home3.0;
# 默认首页
location / {
index index.html index.htm;
try_files $uri $uri/ =404; # 处理404情况
}
# 引入 SSL 公用参数
include /etc/nginx/common_configs/common_ssl_params.conf;
# 自定义错误页面
error_page 404 /404.html;
location = /404.html {
}
error_page 500 502 503 504 /50x.html;
location = /50x.html {
}
}
blog.conf配置
# 全局错误页面配置
error_page 404 /404.html;
error_page 500 502 503 504 /50x.html;
# seasir.top 域名的 HTTP -> HTTPS 重定向
server {
listen 80 default_server;
listen [::]:80 default_server;
server_name seasir.top;
# 配置 HTTP 到 HTTPS 的重定向
return 301 https://$host$request_uri;
}
# seasir.top 域名的 HTTPS 反向代理
server {
listen 443 ssl default_server;
listen [::]:443 ssl default_server;
server_name seasir.top;
root /root/home3.0;
location / {
proxy_pass http://云服务器IP:端口/; # 反向代理到实际后台路径
include /etc/nginx/common_configs/common_proxy_params.conf; # 引入反向代理公用参数
}
# 图床数据
location /images {
alias /images;
index index.html;
}
# 引入 SSL 公用参数
include /etc/nginx/common_configs/common_ssl_params.conf;
}
# admin.seasir.top 域名的 HTTP -> HTTPS 重定向
server {
listen 80;
listen [::]:80;
server_name admin.seasir.top;
# 配置 HTTP 到 HTTPS 的重定向
return 301 https://$host$request_uri;
}
# admin.seasir.top 域名的 HTTPS 反向代理
server {
listen 443 ssl;
listen [::]:443 ssl;
server_name admin.seasir.top;
location / {
proxy_pass http://云服务器IP:端口/; # 反向代理到实际后台路径
include /etc/nginx/common_configs/common_proxy_params.conf; # 引入反向代理公用参数
}
# 引入 SSL 公用参数
include /etc/nginx/common_configs/common_ssl_params.conf;
}
# minio.seasir.top 域名的 HTTP -> HTTPS 重定向
server {
listen 80;
listen [::]:80;
server_name minio.seasir.top;
# 配置 HTTP 到 HTTPS 的重定向
return 301 https://$host$request_uri;
}
# minio.seasir.top 域名的 HTTPS 反向代理
server {
listen 443 ssl;
listen [::]:443 ssl;
server_name minio.seasir.top;
location / {
proxy_pass http://云服务器IP:端口/; # 反向代理到实际 Minio 服务
include /etc/nginx/common_configs/common_proxy_params.conf; # 引入反向代理公用参数
}
# 引入 SSL 公用参数
include /etc/nginx/common_configs/common_ssl_params.conf;
}
# hitokoto.seasir.top 域名的 HTTP -> HTTPS 重定向
server {
listen 80;
listen [::]:80;
server_name hitokoto.seasir.top;
# 配置 HTTP 到 HTTPS 的重定向
return 301 https://$host$request_uri;
}
# hitokoto.seasir.top 域名的 HTTPS 反向代理
server {
listen 443 ssl;
listen [::]:443 ssl;
server_name hitokoto.seasir.top;
location / {
proxy_pass http://云服务器IP:端口/; # 反向代理到实际 Hitokoto 服务
include /etc/nginx/common_configs/common_proxy_params.conf; # 引入反向代理公用参数
}
# 引入 SSL 公用参数
include /etc/nginx/common_configs/common_ssl_params.conf;
}
配置picgo
安装 PicGo
下载:访问PicGo官网 或者PicGo GitHub 页面,下载适合你操作系统的版本(Windows、macOS 或 Linux)。
安装:按照下载文件的说明进行安装。
配置 PicGo
-
打开 PicGo 应用程序,你会看到主界面。
-
找到左侧的
插件配置,搜索picgo-plugin-sftp-uploader进行安装 -
安装完成后,找到左侧的
插件配置,设置,配置sftp-uploader -
在windows,D:\Program Files\PicGo\shell目录下新建sftpUploader.json文件,并填写以下配置:
-
{
"sftpUploader": {
"url": "https://seasir.top",
"path": "/images/{fullName}",
"uploadPath": "/images/{fullName}",
"host": "云服务器IP,例如:192.168.1.1",
"port": 22,
"username": "云服务器用户名",
"password": "云服务器密码"
}
}配置字段说明请参考picgo-plugin-sftp-uploader官方文档
-
回到第三步填写
sftp-uploader配置- 图床配置名:sftpUploader(随意填写)
- 网站标识:sftpUploader(这里的网站标识 要填内容一定得是 json文件里的 "sftpUploader"名称才行的,不然就会报错🤣)
- 配置文件:D:/Program Files/PicGo/shell/sftpUploader.json(填写您上面第四步创建的文件路径,注意斜杠)
-
点击左侧
图床设置找到SFTP上传选择刚刚填写的配置文件并设置默认图床
Typora配置
-
打开
Typora文件偏好设置图像插入图片时选择上传图片,勾选对本地位置的图片应用上述规则 -
然后找到上传服务设置:
-
上传服务:PicGo(app)
-
PicGo 路径:您的PicGo软件安装路径,比如我这里是:D:\Program Files\PicGo
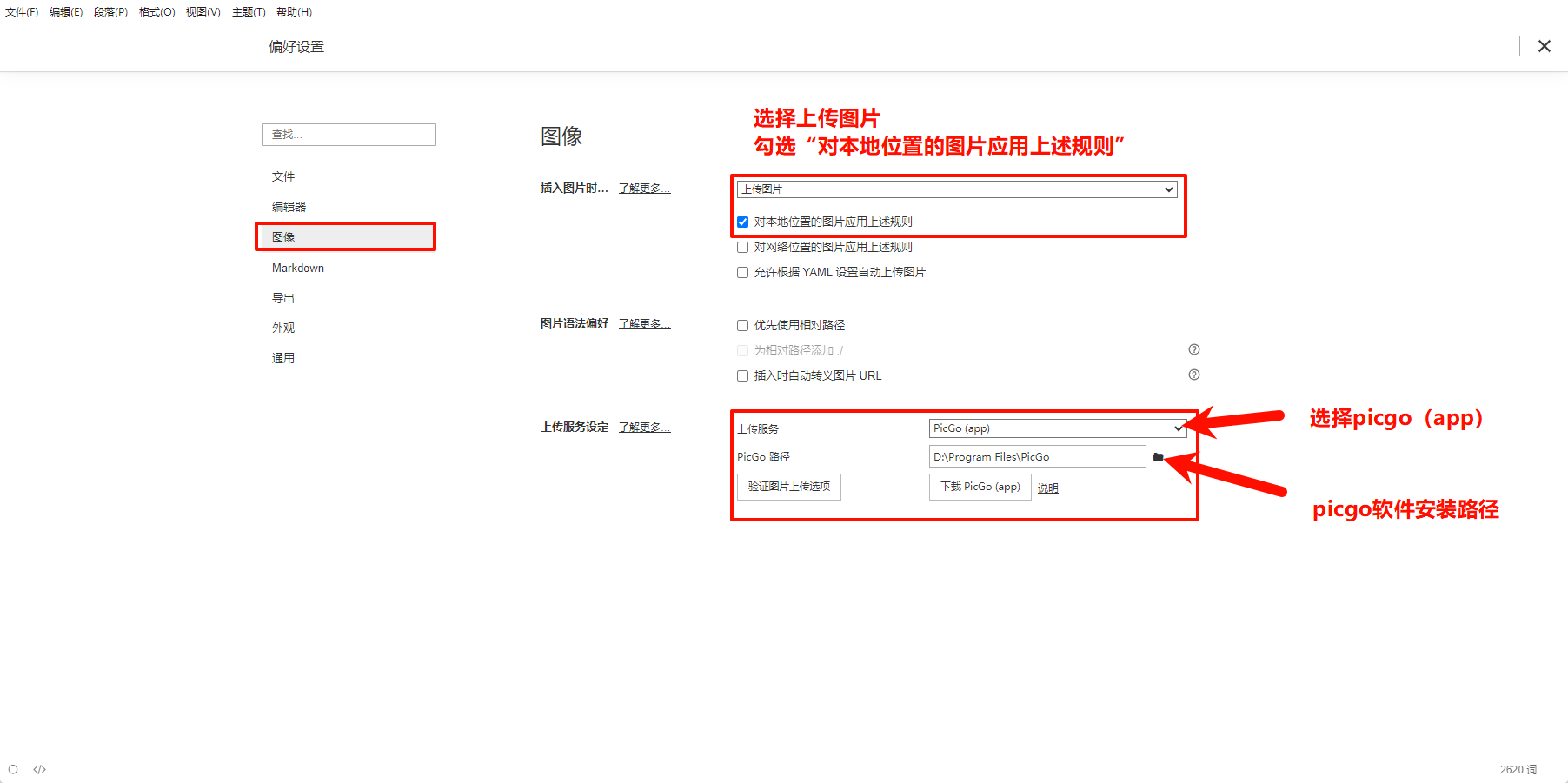
-
验证:点击
验证图片上传选项,提示以下信息成功:验证成功
使用以下命令测试图片上传选项:
using http://127.0.0.1:36677/upload程序运行结果:
{"success":true ,"result":["https ://seasir.top/images/typora-icon2.png","https://seasir.top/images/typora-icon .png"]}成功上传图片并获得新的URL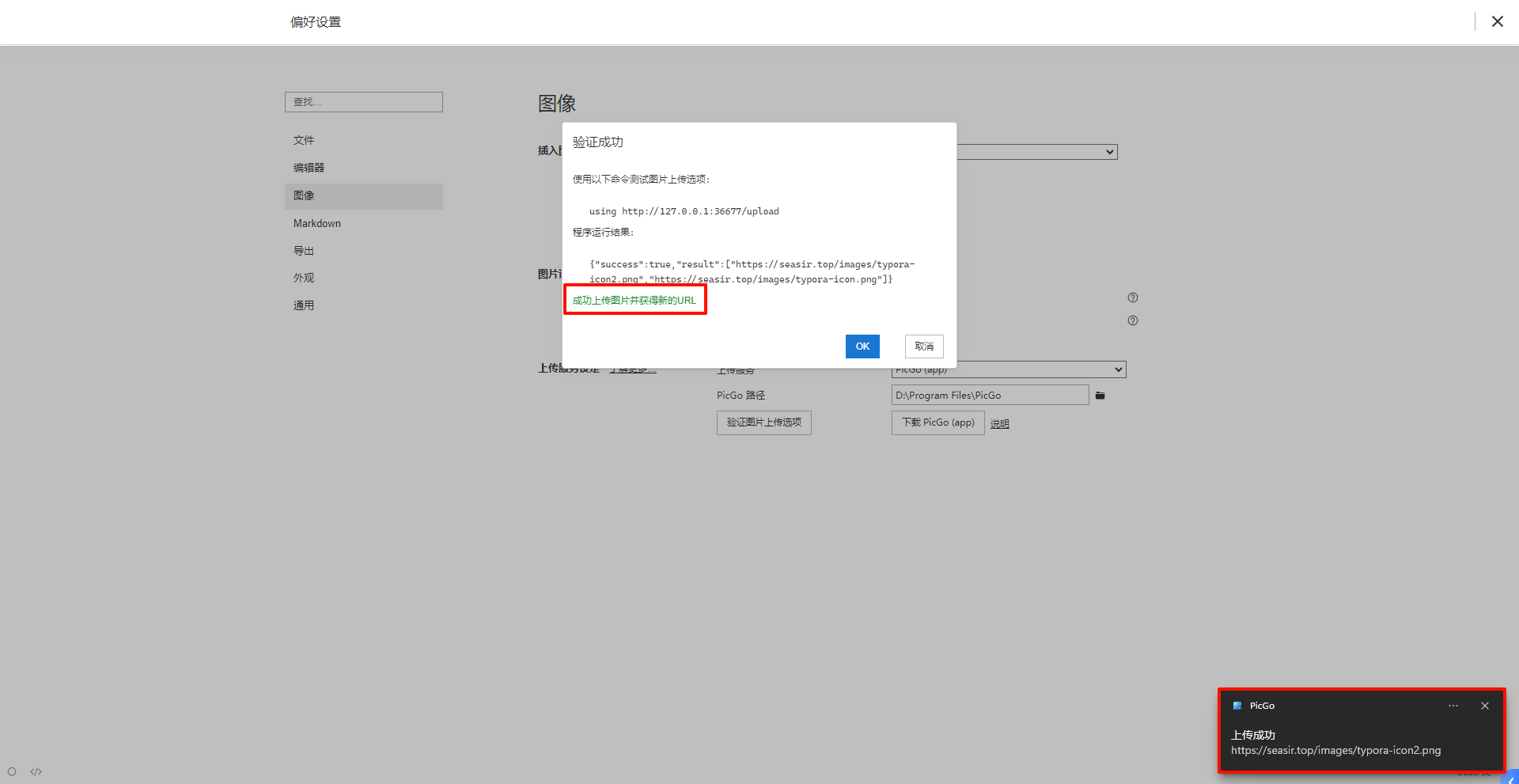
-
域名解析
添加主域名的解析记录,比如我的主域名是:seasir.top
-
记录类型:CNAME
-
主机记录:@和
-
记录值:cnd那边的CNAME记录值
-
TTL:默认即可
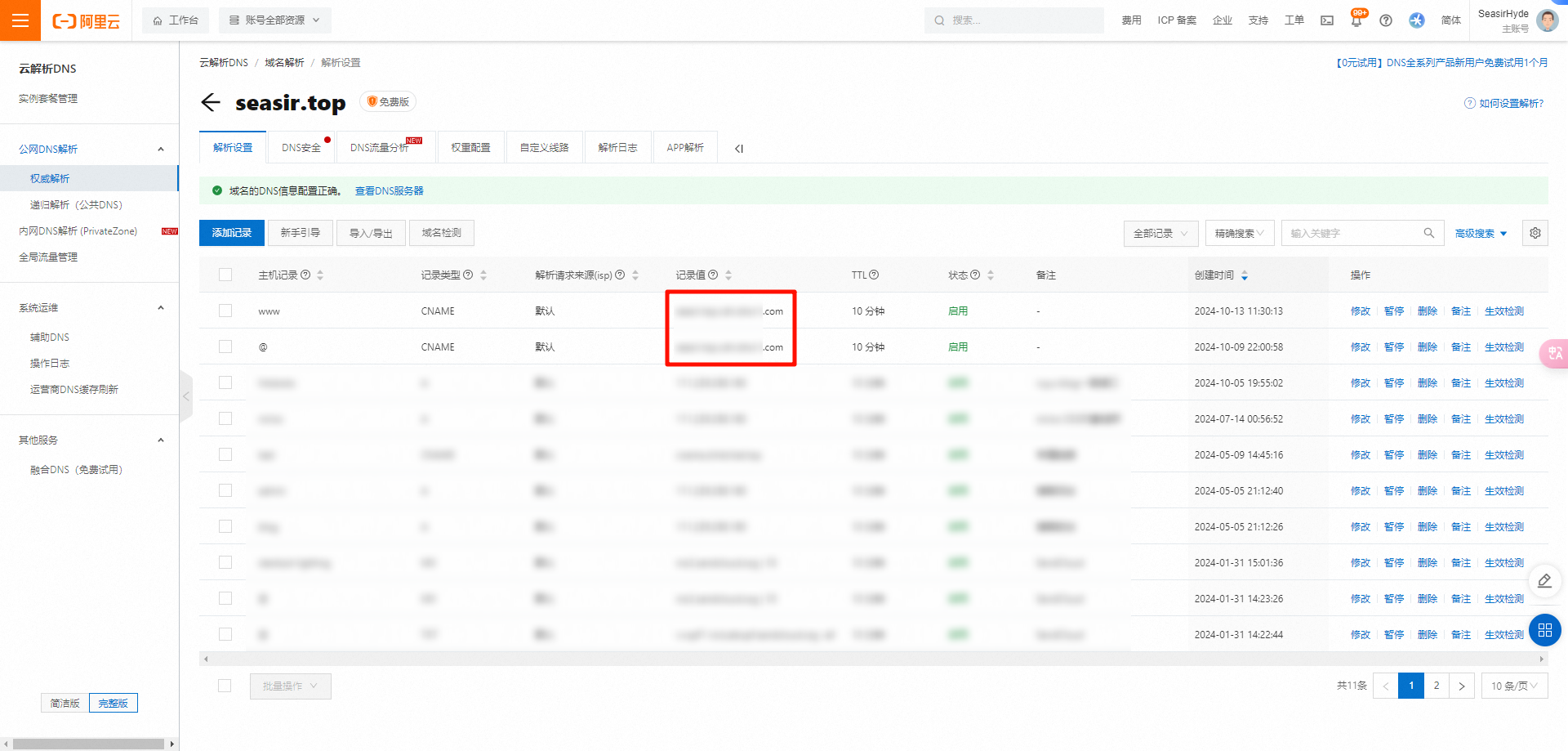
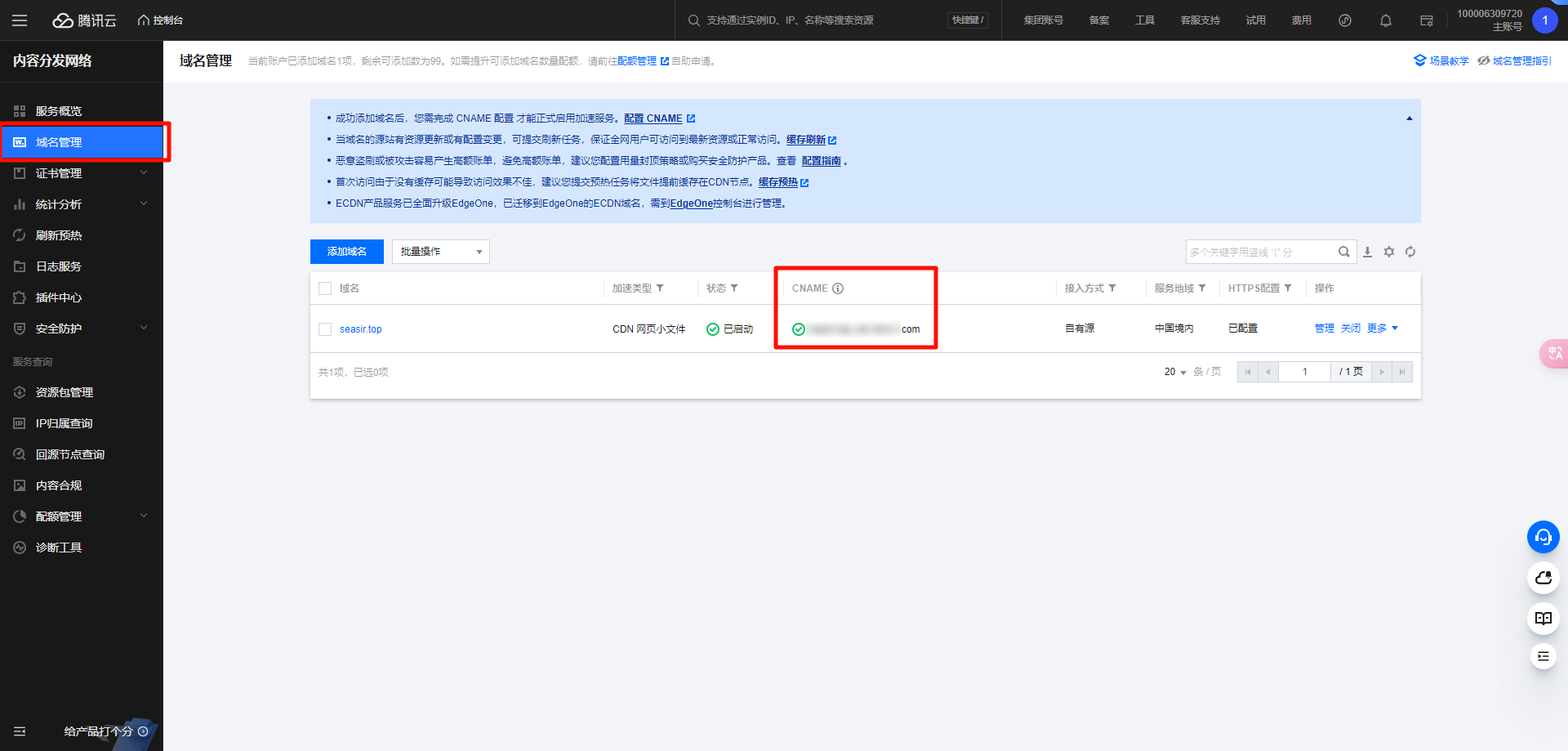
图床验证💪
打开Typora软件,随便截一张图黏贴,然后访问图片的地址在浏览器是否可以成功打开