typora自定义命令上传图片
前言
在现代文档编辑和技术写作中,图像的使用越来越普遍,尤其是在需要展示代码示例、数据可视化或用户界面设计的情况下。Typora 作为一款流行的 Markdown 编辑器,支持直接将图像插入文档中,从而提升了写作的效率和可读性。然而,处理图像上传和�管理的过程可能会让许多用户感到困惑。为了解决这一问题,我typora_image_uploader,一个旨在简化图像上传流程的工具就此诞生!
本教程将介绍typora_image_uploader 的安装与使用,帮助您轻松上传和管理图像,提升 Typora 的使用体验。无需服务器0成本,图片均上传到github并且有CDN加速效果
![]()
环境要求
-
操作系统:Windows、macOS
-
安装了 Typora 的最新版本,自己使用的是V1.9.3
-
网络连接(用于图像上传)
使用方法
-
在 github 上创建一个图片仓库
-
创建 github 个人访问令牌
-
根据您的平台从版本下载对应二进制文件
把下载的文件放到
英文目录下,比如我放的是:D:\code\imageUploader_windows_amd64.exe记住这个路径,等会需要用到 -
配置命令
在运行命令之前,您需要替换以下信息:
- your_token: 这是您在 GitHub 上生成的个人访问令牌。它用于身份验证,以便程序能够访问您的 GitHub 账户和仓库。您可以在 GitHub 设置中的“开发者设置”->“个人访问令牌”中生成这个令牌。
- your_user_name_in_github: 这是您在 GitHub 上的用户名,通常是您注册时使用的名称。例如,如果您的 GitHub 用户名是
Seasir-Hyde,那么这里您应该填Seasir-Hyde。 - your_repo_name: 这是您在 GitHub 上创建的图片库的名称。例如,如果您创建的仓库名为
typora_image_uploader,那么这里您应该填typora_image_uploader。 - your/path/to/imageUploader_windows_amd64.exe: 这是您下载的二进制文件的实际路径。假设您将其下载到
D:\code目录下,那么这里您应该填D:\code\imageUploader_windows_amd64.exe
your/path/to/imageUploader_windows_amd64.exe -token=your_token -owner=your_user_name_in_github -repo=your_repo_name结合以上信息,命令的格式应该是这样的:
D:\code\imageUploader_windows_amd64.exe -token=替换您实际的your_token -owner=Seasir-Hyde -repo=typora_image_uploader
配置 Typora
打开 Typora,前往文件,偏好设置,图像,如下图设置。其中命令就是输入上面您的命令格式,参考步骤三的配置命令
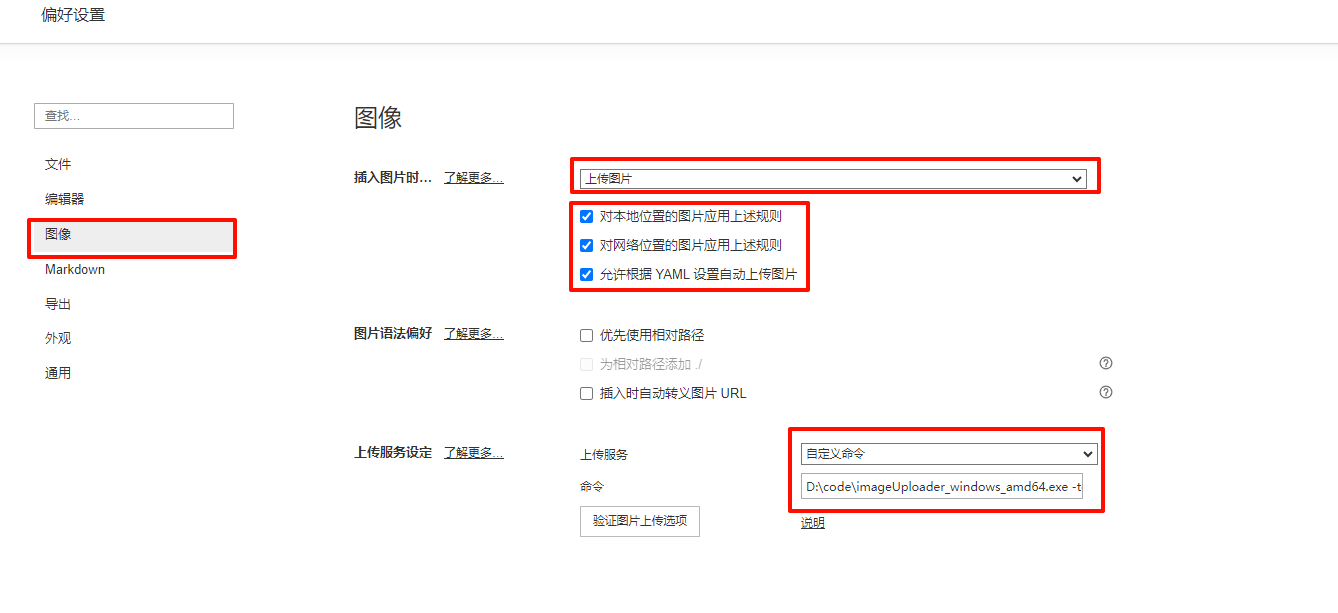
验证
上面配置好点击左侧验证图片上传选项,成功如图所示

测试效果

注意:MacOS(尤其是M系列芯片)需要该文件有可执行权限,请chmod a+x your/path/to/imageUploader_macos_arm64在步骤三种的第四个之前运行该命令