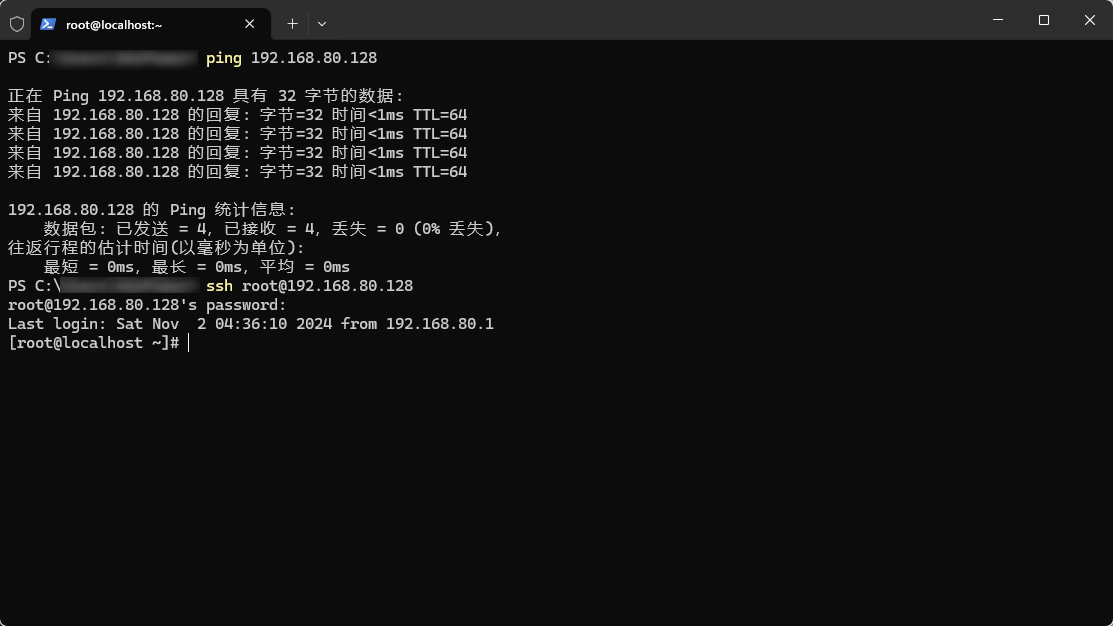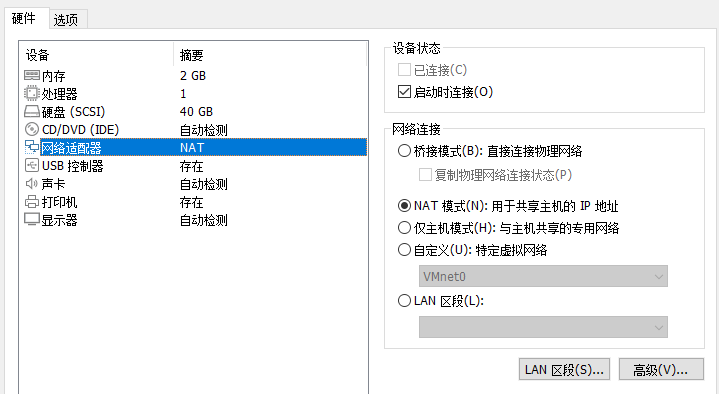本教程将详细介绍如何在 VMware Workstation Pro 中配置网络模式、设置固定 IP 地址以及访问外网的步骤。您将学习不同网络模式的工作原理,包括桥接模式、NAT 模式和仅主机模式,以及如何选择适合您需求的配置。此外,我们还将指导您如何为虚拟机分配固定 IP 地址,以确保网络稳定性和可访问性,最后介绍如何通过 NAT 访问外网。
原文
本文由 简悦 SimpRead 转码, 原文地址 www.moguit.cn来自蘑菇博客分享
前言
最近在VMware Workstation Pro虚拟机部署Ruyu-bolg,因为之前不太清楚 VMWare 如何设置固定 IP 地址,所以每次 VMWare 中都是自动获取 IP 的,这样就造成了每次只要本地机器重启,虚拟机中的网络又变化了,导致无法通过远程工具连接到虚拟机,同时虚拟机内网部署的ruyu-blog博客网站也无法访问外网,导致 ruyu-blog博客服务无法正常的启动
这里需要特别感谢群里的小伙伴 @你钉钉响了 @清欢渡 手把手的教学,帮助我学习了一波 VMware 网络知识~,有时间要好好补一补 Linux 网络知识 ...,言归正传,下面开始给 VMware 设置固定 IP 了
版权声明
本教程参考了One大佬作者的教程,并结合自身实际部署过程中积累的经验编写而成。原始教程链接为vmwareworkstation3种网络区分及如何让虚机固定ip且能访问外网,感谢原作者提供的宝贵参考资料。
本教程仅供学习和交流使用,任何人不得将本教程的内容用于商业用途。如需引用或转载,请务必注明原作者及本文出处。如侵权之处,请联系博主进行删除,谢谢~
部分内容引用One大佬的教程,感谢大佬的贡献。
VMware 网络模式
我们安装 VMware Workstations 后,进行虚拟机的网络配置时,一般有四种网络连接方式
在我们安装好 VMware Workstations 后,我们可以打开网络中心会发现生成 两个虚拟网卡,我们打开网络和共享中心能够看到下面的两个
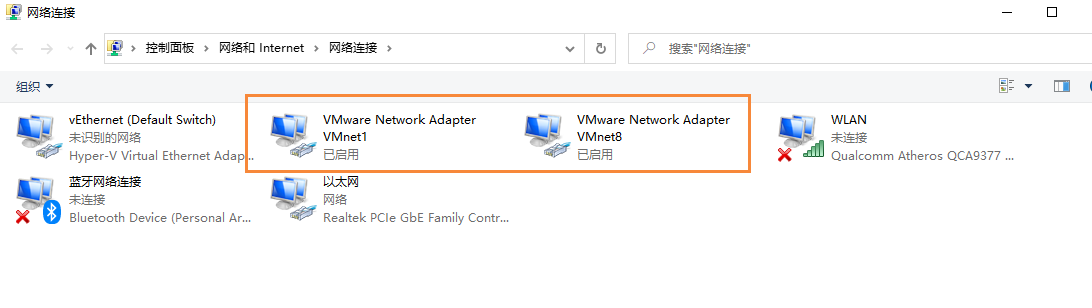
关于这两个网卡对应的规则,我们可以到 VMware 的虚拟网络编辑器查看。可以发现 VMnet1 网卡,对应的是 仅主机模式,VMnet8 对应的是 NAT 模式
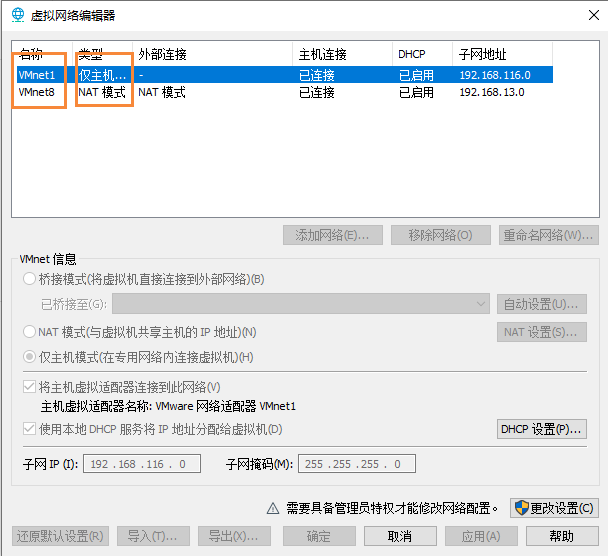
桥接模式 (Bridged)
桥接模式,可以这样进行理解
它是通过主机网卡,假设了一条桥,直接连入到网络中了,因此,它使得虚拟机能被分配到一个网络中独立的 IP,所有网络功能完全和在网络中的真实机器一样。
桥接模式下的虚拟机,我们把它认为是真实计算机就行了~
虚拟机和主机:可以相互访问,因为虚拟机在真实网络段中有独立 IP,主机与虚拟机处于同一网络段中,彼此可以通过各自 IP 相互访问
虚拟机与其它主机:可以相互访问,同样因为虚拟机在真实网络端中有独立 IP,虚拟机与所有网络其它主机处于同一个网络段中,彼此可以通过各自 IP 相互访问
虚拟机与虚拟机: 同样可以相互转换,原因同上
桥接模式下,虚拟机就像一台真正的计算机一样,直接连接到实际网络,与宿主机没有任何联系
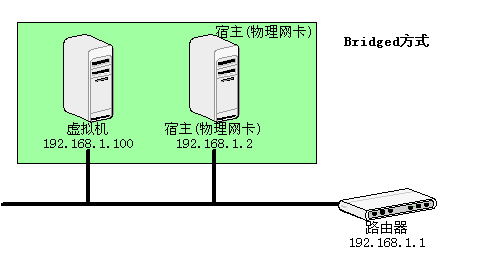
NAT 模式
😂(之前这一块儿理解的不透彻哇)
NAT:Network Address Translation,网络地址转换
NAT 模式是最简单的实现虚拟机上网的方式
Guest 访问网络的所有数据都是主机提供的,Guest 并不真实存在与网络中,主机与网络中的任何机器都不能查看和访问到 Guest 的存在
Guest 可以访问主机能访问的所有网络,但是对于主机以及主机网络的其它机器,Guest 又是不可见的,甚至主机也访问不到 Guest
虚拟机与主机:只能单向访问,虚拟机可以通过网络访问到主机,主机无法通过网络访问到虚拟机
虚拟机与其它主机:只能单向访问,虚拟机可以访问到网络中其它主机,其它主机不能通过网络访问到虚拟机
虚拟机与虚拟机:相互不能访问,虚拟机与虚拟机各自完全独立,相互间无法通过网络访问彼此
NAT 模式下,虚拟机网络连接到宿主机的 VMnet8 上,此时系统的 VMWare NAT Service 服务器就充当了路由器的作用,负责将虚拟机发送到 VMnet8 的包 进行地址转换之后,发到实际的网络上,再将实际网络上返回的包进行地址转换后通过 VMnet8 发送到虚拟机。VMware DHCP Service 负责为虚拟机提供 DHCP 服务。
也就是说 NAT 模式下,虚拟机网卡连接到宿主机的 VMnet8 的网卡,当 VMnet8 收到虚拟机发送的数据包时,会吧数据包转发给物理机的网卡。相当于物理网卡不能直接接触虚拟机的数据包,而是接触 VMnet8 进行处理,实际上 VMnet8 是 NAT 模式,自带 DHCP 功能,能够给虚拟机分配 IP 地址。
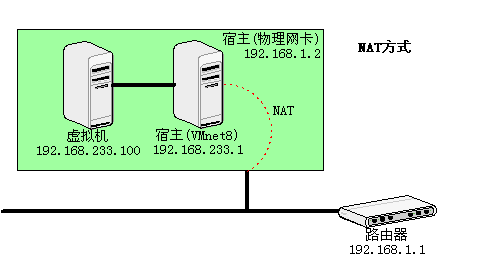
主机模式 (Host-only Adapter)
主机模式:这是一种比较复杂的模式,需要有比较扎实的网络基础知识才能玩转。可以说前面几种模式所实现的功能,在这个模式下,通过虚拟机及网卡的设置都可以被实现。
我们可以理解为 Guest 在主机中模拟出一张专供虚拟机使用的网卡,所有的虚拟机都是连接到该网卡上的,我们可以通过设置这张网卡来实现上网以及其他功能
为什么使用 NAT 模式
桥接模式的配置很简单,但是如果网络环境 ip 资源很缺少,或者对 ip 管理比较严格的时候,那么桥接模式就不适用了,因为我们通过上面的理解可以知道,桥接模式就是创建一个和宿主机同一级别的网络环境,它是在网络地址中真实存在的 ip 地址。
如果我们又想让虚拟机上网,又不想占用真实的 IP 地址,那么就需要使用 NAT 模式是最好的选择,NAT 模式借助虚拟 NAT 设备和虚拟 DHCP 服务器,使得虚拟机可以联网。其网络结构如下图所示:
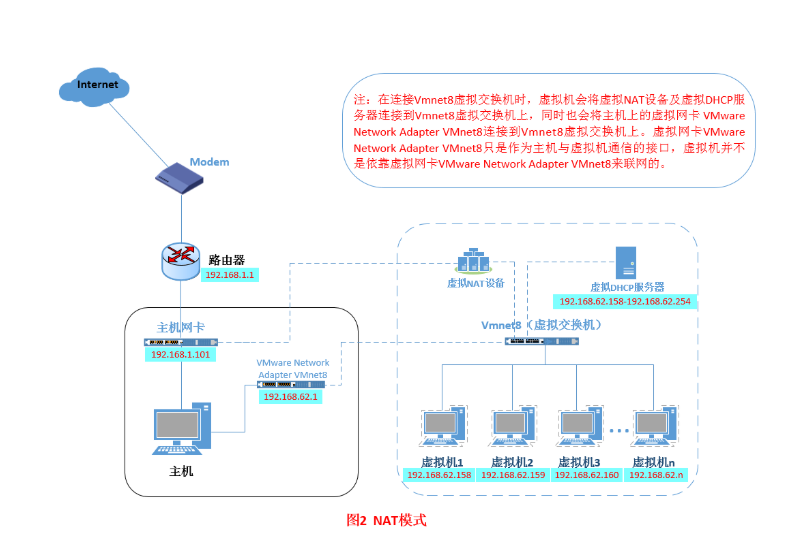
在 NAT 模式下,主机网卡直接与虚拟 NAT 设备相连,然后虚拟 NAT 设备与虚拟 DHCP 服务器一起连接在虚拟机交换机 VMnet8 上,这样就实现了虚拟机联网。
NAT配置教程
设置宿主机 VMnet8 网卡为自动获取ip方式
因为 NAT 模式需要借助宿主机的 Vmnet8 网卡进行虚拟机与主机之间的通信的,因此我们需要首先找到宿主机上的 VMnet8 网卡
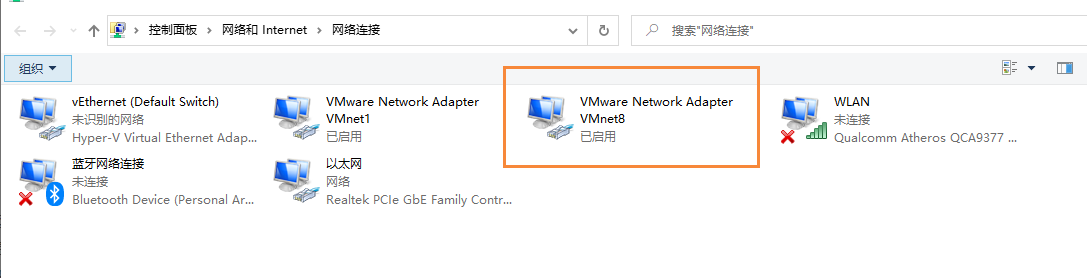
然后我们右键属性,找到 IPv4 协议,然后选择 自动获取 IP 地址。
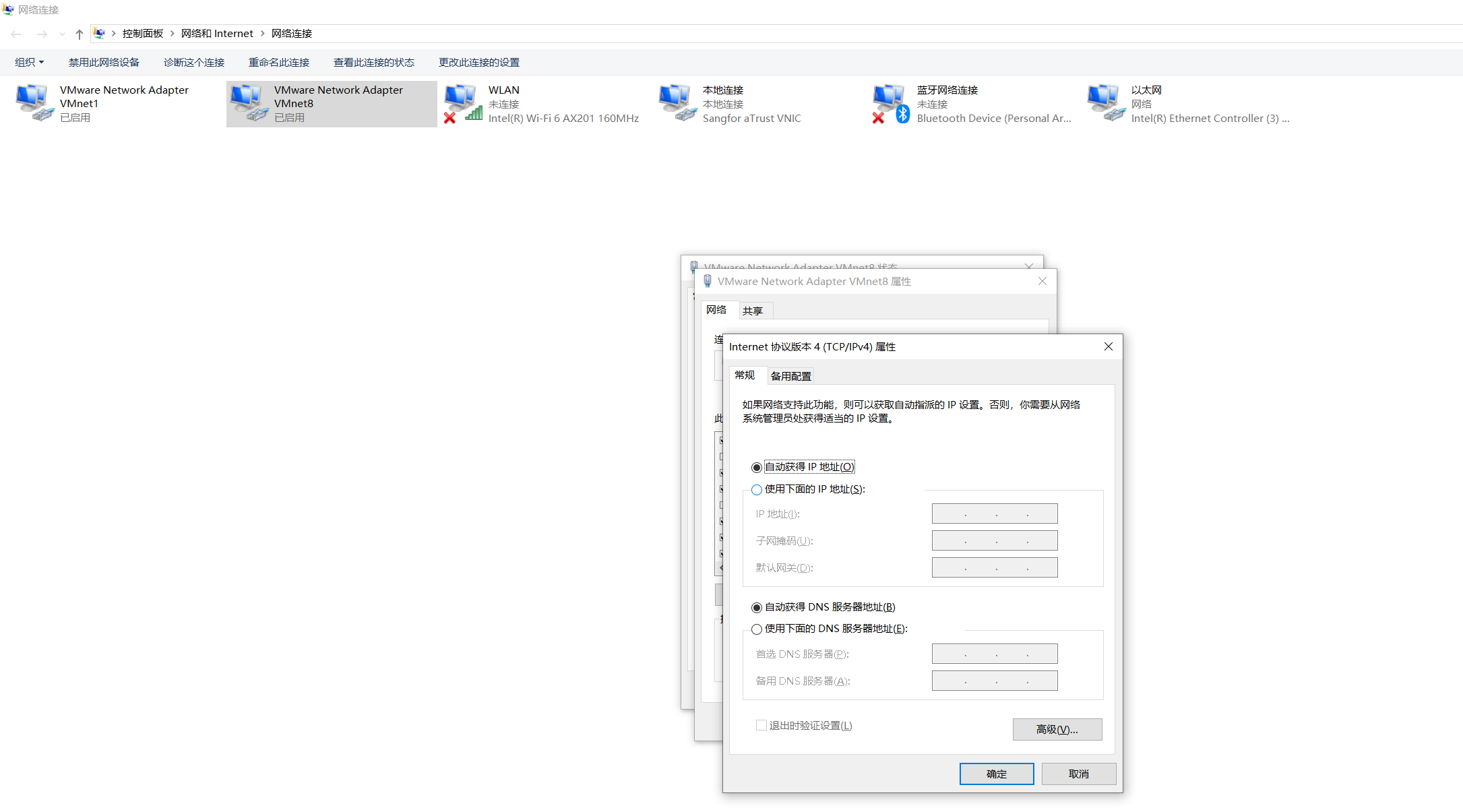
编辑虚拟网络编辑器
在设置好 VMnet8 网卡后,我们到 VMware 中,点击 编辑 -> 虚拟网络编辑器,然后选择 还原默认值

在还原后,我们在上面能够看到有三种模式了,这里我们主要是 操作 NAT 模式
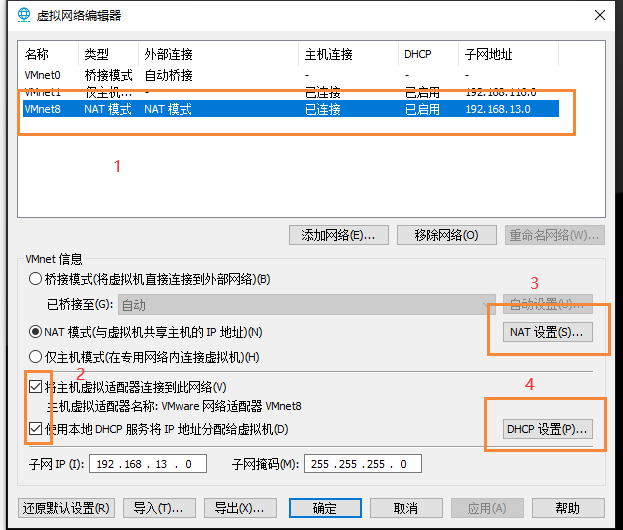
- 首先选择 NAT 模式
- 然后勾选 2 中的两个选项
- 第三步就是打开 NAT 设置
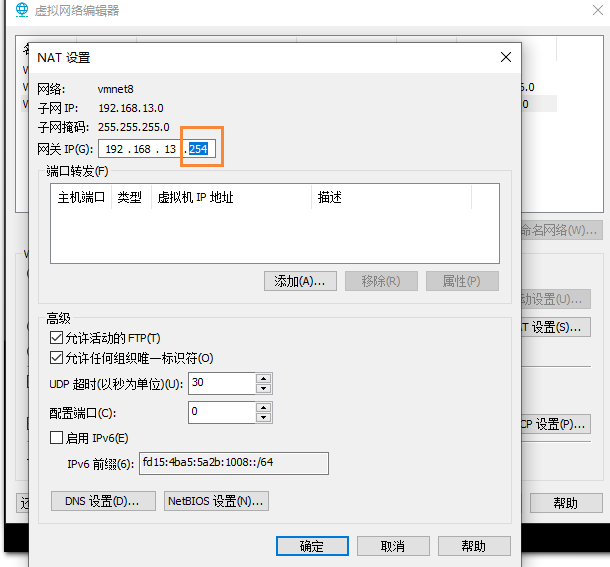
然后设置网关 IP 为: 192.168.13.254 【这里需要记住这个值,以后会用到】,然后保存
- 第四步点击 DHCP 设置
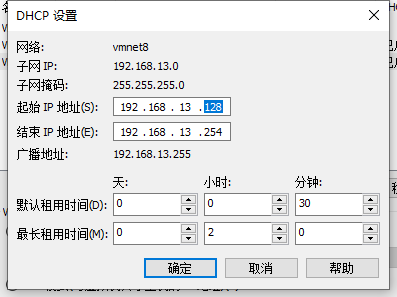
这里能看到我们的起始 ip 地址 和 结束 ip 地址,也就是后面我们在设置固定 ip 地址时,必须在这个范围内
- 设置完成后,回到主页面,点击应用
设置 CentOS 虚机网络连接方式为NAT
我们到我们的创建的 CentOS 系统,右键选择 设置
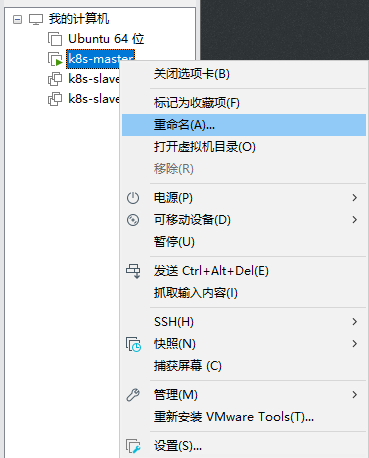
然后找到网络适配器,选择 NAT 模式,这样我们的系统就通过 NAT 模式连接了
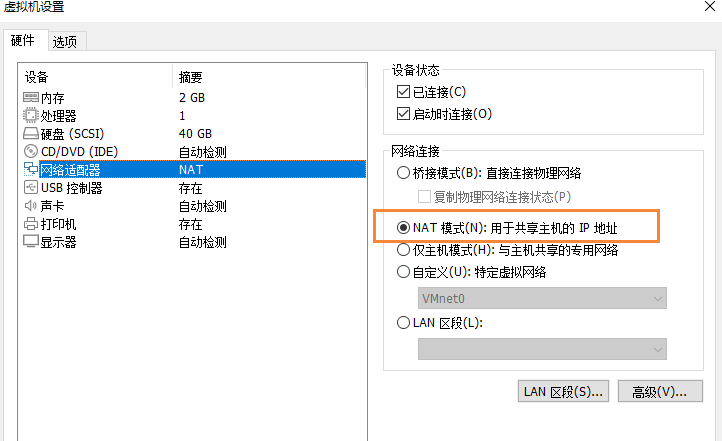
设置虚机网络
然后我们就可以启动我们的 CentOS 系统进行网络配置了
vim /etc/sysconfig/network-scripts/ifcfg-ens33
然后在文件中,加入如下内容
TYPE=Ethernet
PROXY_METHOD=none
BROWSER_ONLY=no
BOOTPROTO=static
DEFROUTE=yes
IPV4_FAILURE_FATAL=no
IPV6INIT=yes
IPV6_AUTOCONF=yes
IPV6_DEFROUTE=yes
IPV6_FAILURE_FATAL=no
IPV6_ADDR_GEN_MODE=stable-privacy
NAME=ens33
UUID=1f6d2414-12b7-40ef-8fb1-d2e6db9c739b
DEVICE=ens33
ONBOOT=yes
IPADDR=192.168.13.130
NETMASK=255.255.255.0
GATEWAY=192.168.13.254
DNS1=223.5.5.5
DNS2=114.114.114.114
这里需要注意的几个点就是下面几个参数
BOOTPROTO=static
ONBOOT=yes
IPADDR=192.168.13.130
NETMASK=255.255.255.0
GATEWAY=192.168.13.254
DNS1=223.5.5.5
DNS2=114.114.114.114
配置完成后,我们就重启网络即可
service network restart
测试验证
下面我们通过 ping 命令,查看是否能够正常访问网络
ping www.baidu.com
发现能够成功访问网络了,这个时候说明我们虚拟机已经能够正常联网~
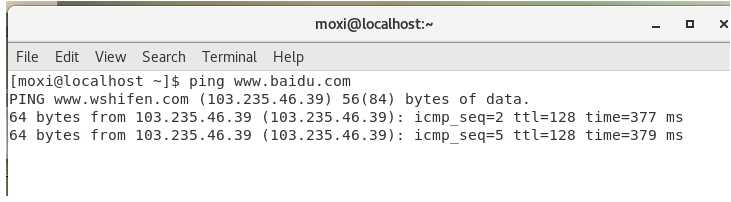
注意!!!
在说一个我遇到的问题,就是在配置好网络后,重启电脑,发现之前配置的虚拟机又不能上网了,后面经过群里小伙伴的指点,发现是重启后,VMware 的 NAT 和 DHCP 服务已经关闭了,所以我们需要手动启动
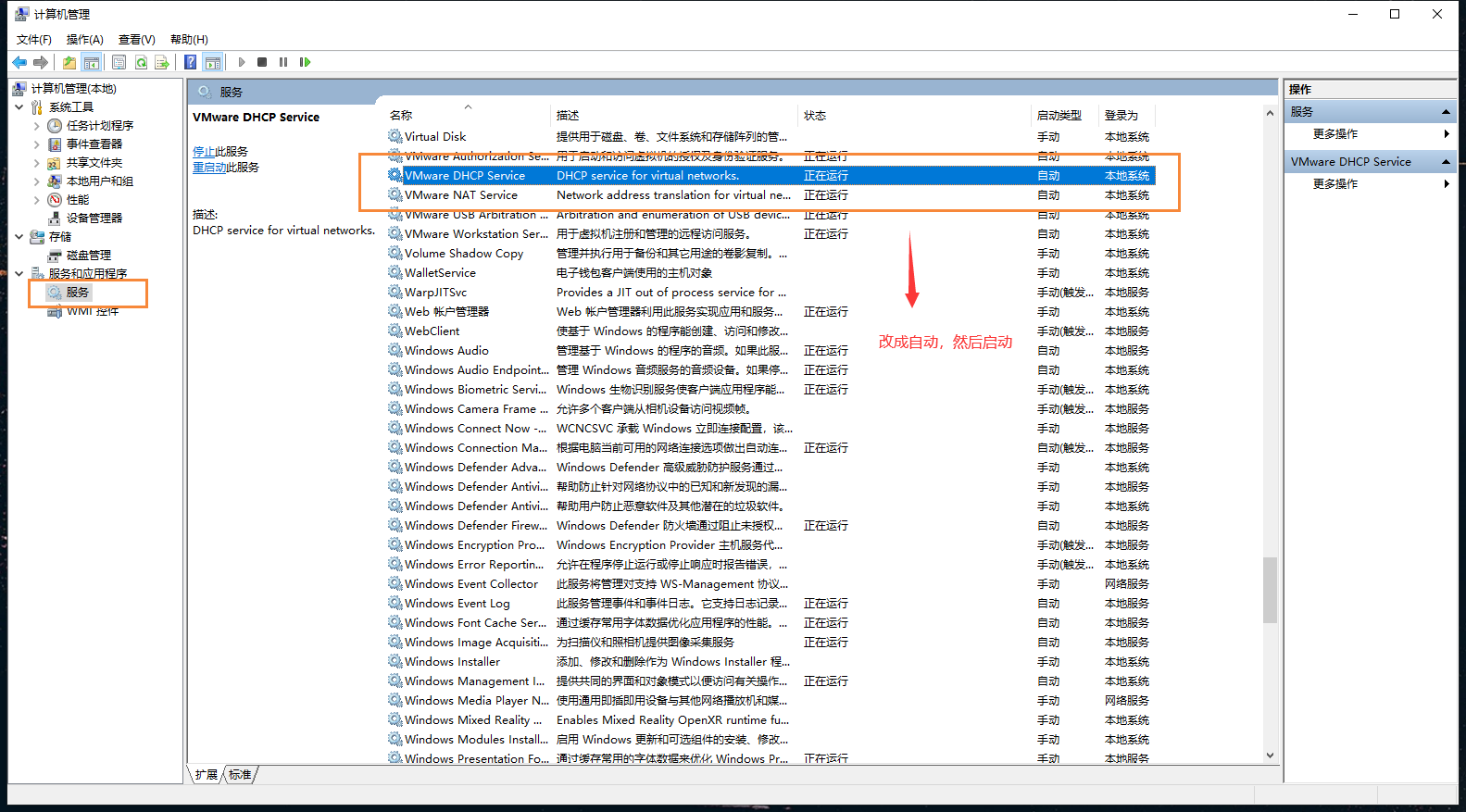
重启后打开虚拟机,发现能够成功联网了~
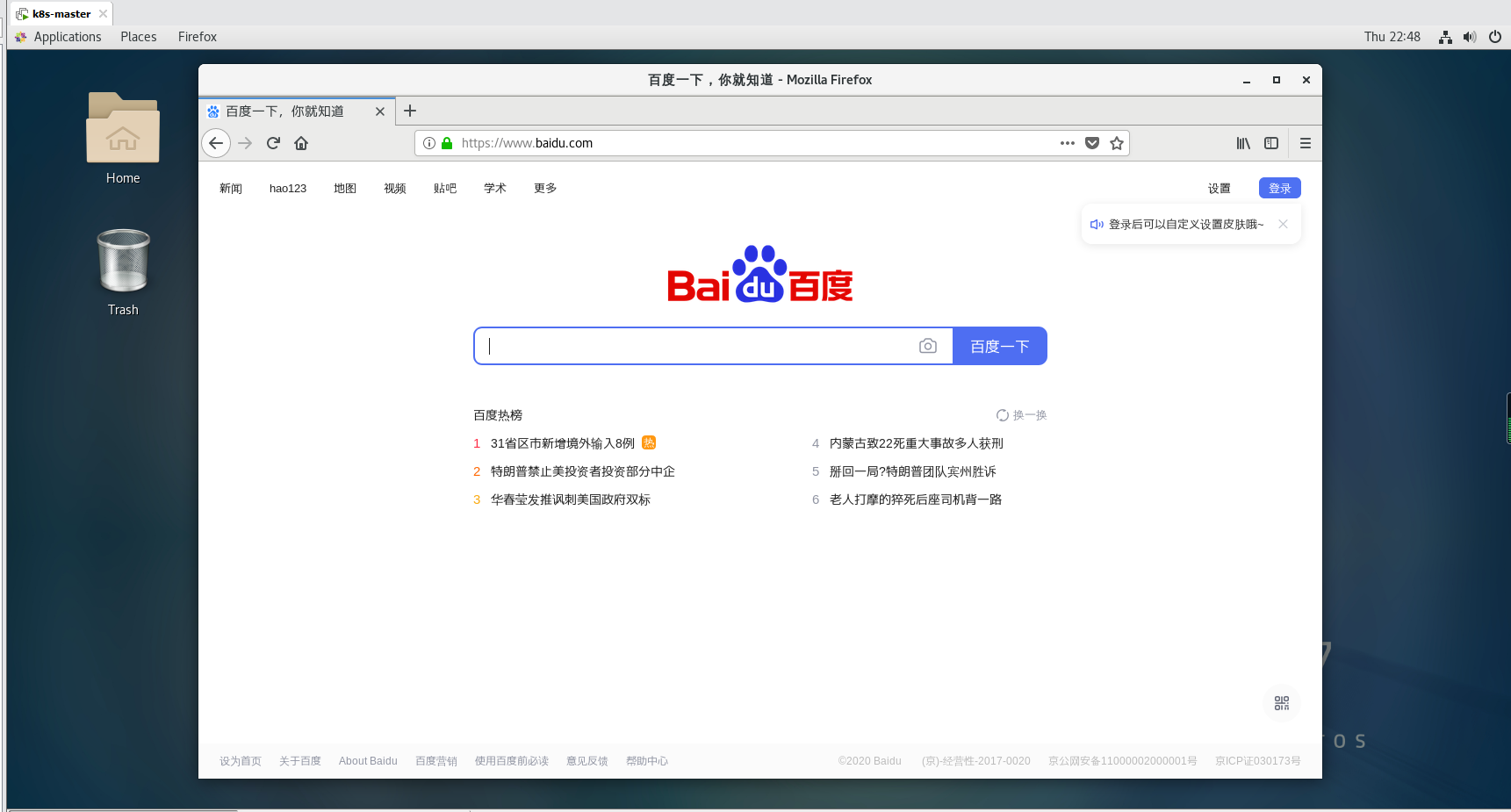
自己配置如下(截止2024年11月02日)
win宿主机配置信息
路径:控制面板\所有控制面板项\网络连接-【VMware Virtual Ethernet Adapter for VMnet7】-【Intemnet协议版本4(TCP/IPv4)属性】
IP地址192.168.80.1,后面1不能改其他的,否则无法远程连接linux虚拟机,亲测!
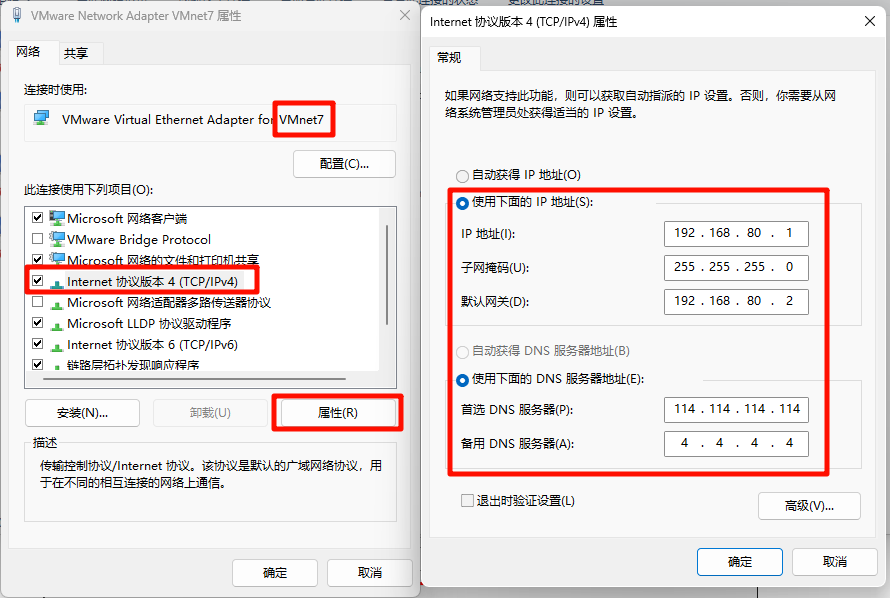
虚拟网络编辑器
路径:【虚拟机】-【编辑】-【虚拟网络编辑器】
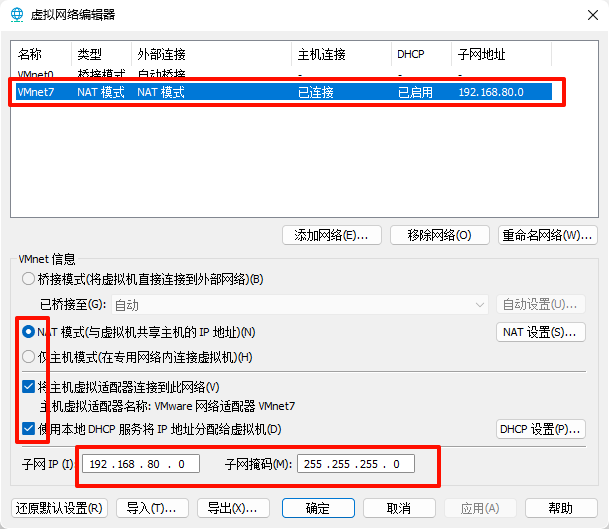
-
NAT设置
192.168.80.2,后面的2保持默认就好,改了会导致无法ping外网!
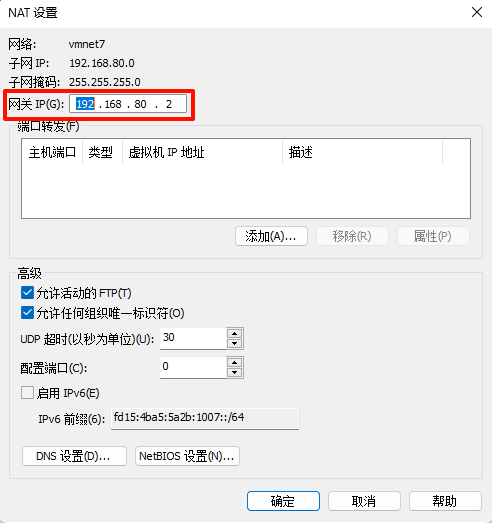
-
DHCP设置
启始IP地址192.168是跟随子网IP固定的,后面的80.128可以自定义,不能超过起始和结束I P地址指定的范围内!
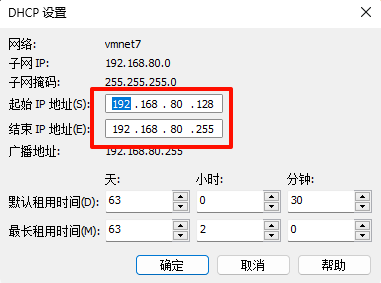
-
虚拟机设置
选择网络适配器-自定义特地虚拟网络,选择刚刚虚拟网络编辑器里面的VMnet7的NAT模式
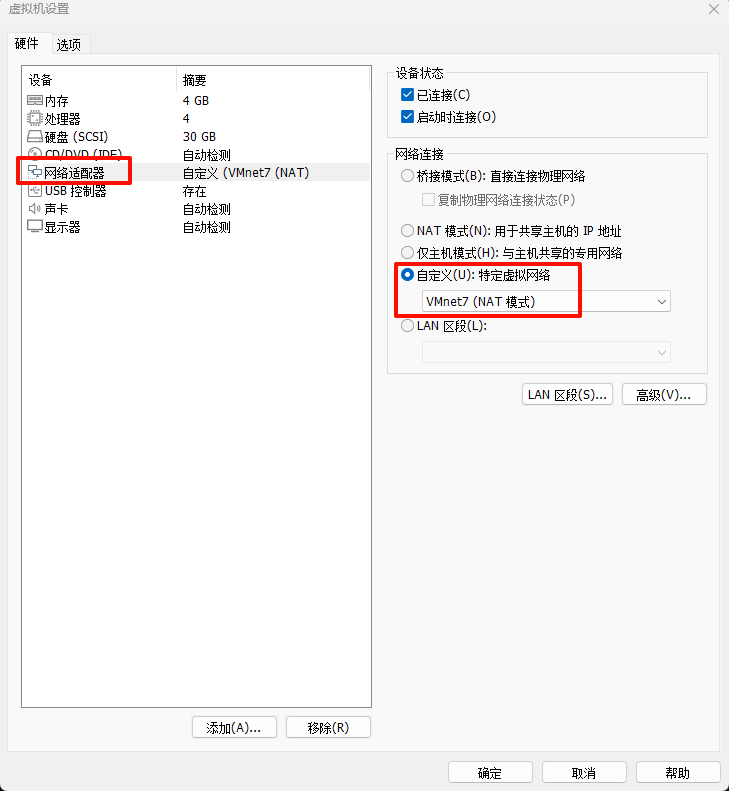
ifcfg-ens33文件配置
#路径
vim /etc/sysconfig/network-scripts/ifcfg-ens33
#自己的配置如下:
TYPE="Ethernet"
PROXY_METHOD="none"
BROWSER_ONLY="no"
BOOTPROTO="static"
DEFROUTE="yes"
IPV4_FAILURE_FATAL="no"
IPV6INIT="yes"
IPV6_AUTOCONF="yes"
IPV6_DEFROUTE="yes"
IPV6_FAILURE_FATAL="no"
IPV6_ADDR_GEN_MODE="stable-privacy"
NAME="ens33"
#UUID="fefd1422-b10e-480f-8a6f-8e136247fd60"
DEVICE="ens33"
ONBOOT="yes"
#ip
IPADDR=192.168.80.128 #DHCP设置起始IP/宿主机的IP地址
NETMASk=255.255.255.0 #虚拟网络编辑器子网掩码/宿主机的子网掩码
GATEWAY=192.168.80.2 #NAT设置里面的网关IP/宿主机的默认网关
DNS1=114.114.114.114 #首选DNS服务器
DNS2=4.4.4.4 #备用DNS服务器
-
这里需要注意的几个点就是下面几个参数
BOOTPROTO=static
ONBOOT=yes
IPADDR=192.168.80.128
NETMASk=255.255.255.0
GATEWAY=192.168.80.2
DNS1=114.114.114.114
DNS2=4.4.4.4上面的信息对应的就是【7.1 win宿主机配置信息】
-
配置完成后,我们就重启网络即可
service network restart
测试验证
下面我们通过 ping 命令,查看是否能够正常访问网络
ping www.baidu.com
发现能够成功访问网络了,说明自己的虚拟机已经能够正常联外网~
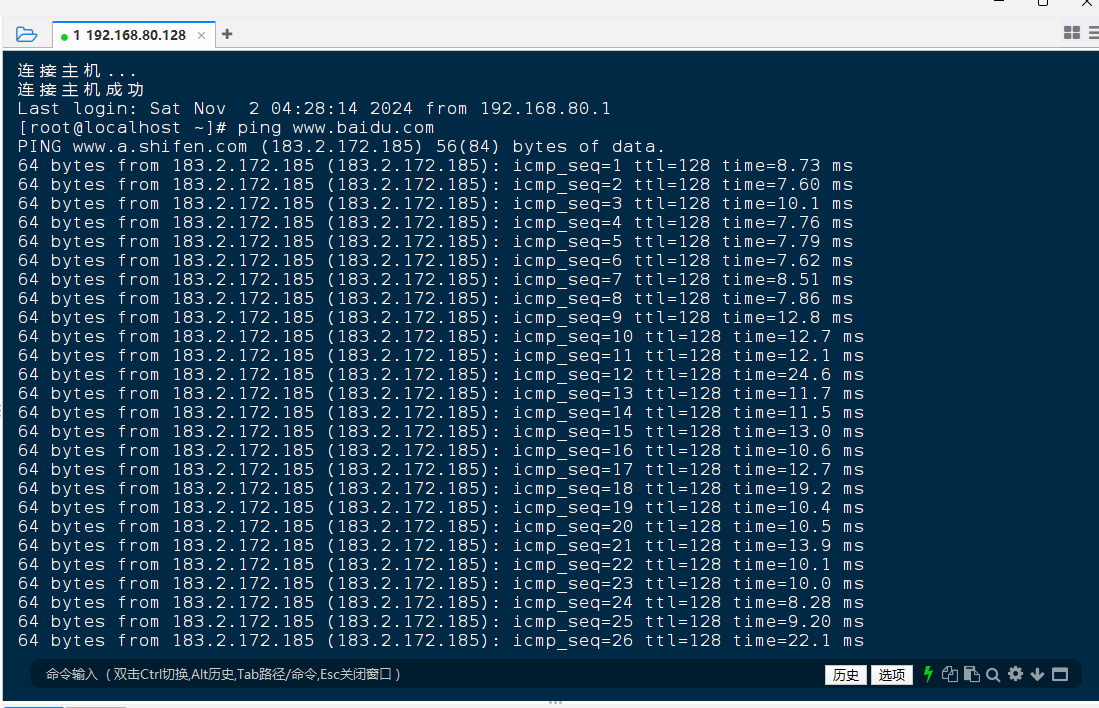
- 宿主机也能ping通虚机且能 ssh上去
#格式
ssh 用户名@服务器IP地址
#示例
ssh root@192.168.80.128