有些人可能对图床这个没什么概念,所谓图床,英文叫法应该叫:ImageHost,也就是储存图片的中枢,可以理解为:用户存储图片后,系统提供该图片的直接链接,用来通过网络访问显示该图片。
前言
最近在搭建Nginx搭建私有图床需要对图片数据进行备份同步,因为图床数据都是储存在服务器的,一旦服务器不在续费或者更换其他服务器,需要把Linux某个目录数据同步到Windows的某个目录下
环境
- Linux服务器:centos 7 3.10.0-1160.119.1.el7.x86_64
- rsync服务端: version 3.1.2
- rsync客户端: version 3.2.7
- Windows11:23H2
版权声明
本教程参考了One大佬作者的教程,并结合自身实际部署过程中积累的经验编写而成。原始教程链接为winodows到linux),感谢原作者提供的宝贵参考资料。
本教程仅供学习和交流使用,任何人不得将本教程的内容用于商业用途。如需引用或转载,请务必注明原作者及本文出处。如侵权之处,请联系博主进行删除,谢谢~
部分内容引用One大佬的教程,感谢大佬的贡献。
服务器端安装
# 检查是否安装了 rsync
rpm -qa|grep rsync
# 如果没有安装的话,进行安装
yum install rsync
# 将 rsync 设置成开启自启,并启动
systemctl enable rsyncd #让服务在系统启动时自动运行
systemctl start rsyncd #立即启动服务,适合初次配置或手动运行
systemctl restart rsyncd #停止并重新启动服务,用于应用新的配置或排除故障
服务器端配置rsync
-
创建
rsyncd.conf文件vim /etc/rsyncd.conf -
填写
rsyncd.conf文件配置# 进行通信的端口,如果 firewall 打开的话,需要将对应的端口添加进去
port=8730
# 日志文件
log file=/var/log/rsync.log
# rsync 的进程 id
pid file=/var/run/rsync.pid
# 要同步的模块,这里一般以项目名命名
[images]
# 同步的目标文件夹
path=/images
# rsync daemon 在传输前是否切换到指定的 path 目录下,并将其监禁在内,用于增加传输的安全性
use chroot=no
# 指定最大的连接数
max connections=4
# yes 表示只读本地文件无法同步到服务器
read only=no
# 客户端请求显示模块列表时,该模块是否显示出来
list=true
# 服务运行时的用户
uid=root
# 服务运行时的用户组
gid=root
# 进行验证时的用户名,必须是系统存在的用户
auth users = root
# 连接用户时的密码
secrets file=/etc/rsyncd.passwd
# 允许的 ip
hosts allow=*注意!
# 同步的目标文件夹
path=/images
# 连接用户时的密码
secrets file=/etc/rsyncd.passwd -
创建相应目录
# 1、创建需同步目标的文件夹
mkdir /images
# 2、创建密码
# 创建rsyncd.passwd文件
vim /etc/rsyncd.passwd
# 写入密码
echo "root:123456" > /etc/rsyncd.passwd #这里写入你自己云服务器的密码就行!!!
#更改文件权限
chmod 600 /etc/rsyncd.passwd
windows上配置rsync client端
- cwRsync client官网下载;如果官方不能下载可以下载我提供的:https://www.123684.com/s/nsg0Vv-WyvJv?提取码:qDmy
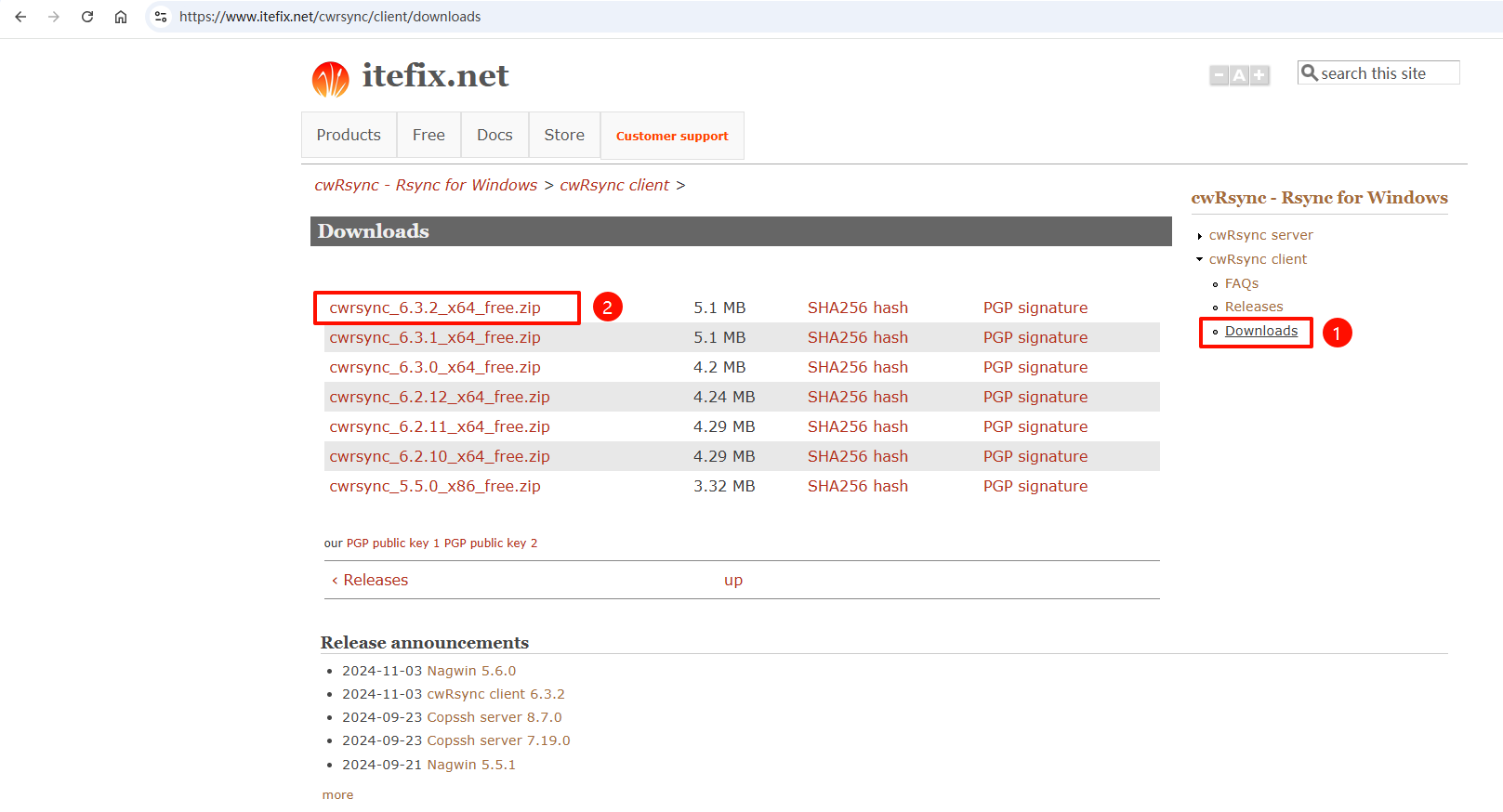
-
下载完成后解压文件,然后放在盘符目录,我这里是放在
D:\cwrsync_6.2.12_x64_free -
将
D:\cwrsync_6.2.12_x64_free\bin目录添加到自己PC端的环境变量里面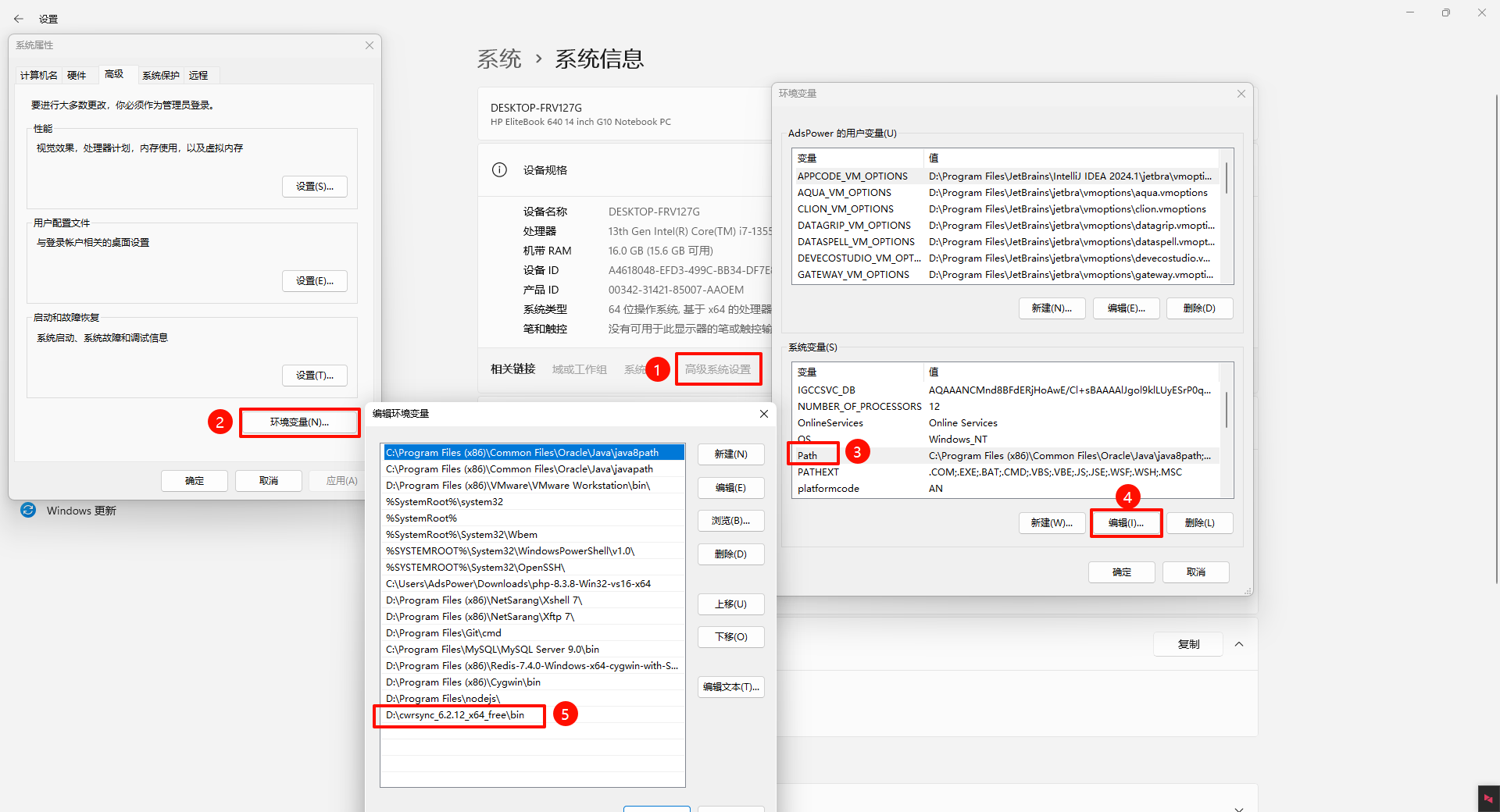
-
在winodws
D盘下创建password.txt创建密码文件,用于存放的是你服务器root密码。例如:123456
winodws同步命令
- 打开cmd控制台,执行如下命令:
rsync.exe -avPzruh --delete --port 8730 --password-file=/cygdrive/D/password.txt root@服务器IP::cmi/ /cygdrive/D/Nginx_Images
#选项参数解读:
-a:归档模式,用于保持文件的属性、权限、时间戳等。
-v:显示详细输出,让您了解文件同步的进度和操作。
-p:显示文件传输的进度条和实时速度。
-z:在传输过程中压缩数据,减少网络带宽的使用。
-r:递归复制目录及其内容。
-u:只复制源中更新或新增的文件到目标目录。 **注意:这个很有用的!!!
-h:可读性大小。
--delete:删除目标目录中不在源中存在的文件和目录。
# cmi_password.txt 密码文件 写入 Linux 端配置的密码即可
# cmi 指代模块,我们这边正好按照
配置winodws定时任务
-
新建
D:\cwrsync_6.2.12_x64_free\Rsync synchronization.bat文件,填入以下内容rsync.exe -avPzruh --delete --port 8730 --password-file=/cygdrive/D/password.txt root@服务器IP::cmi/ /cygdrive/D/Nginx_Images将该文件另存为rysnc.bat文件,编码为ANSI。注意!如果编码为utf8,文本中的中文会出现乱码导致执行出错。
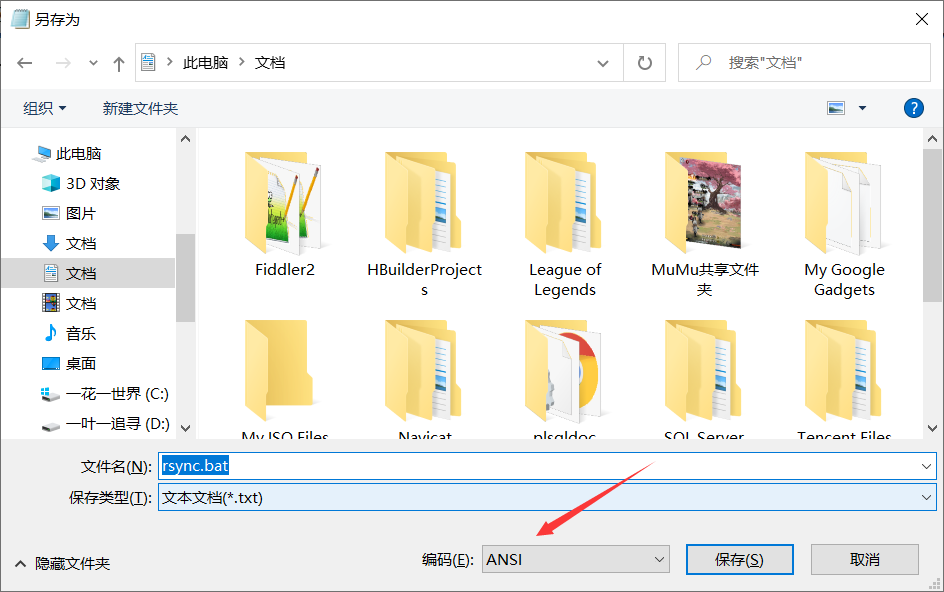
-
开启定时任务
批处理完成了,怎么来实现周期性的运行该脚本呢?windows自带了非常强大的定时任务功能。进入计算机管理(此电脑右键“管理”),在系统工具->任务计划程序->任务计划程序库中能看到你电脑所有的定时任务,右键可以创建基本任务。 (或者直接在cmd输入
compmgmt.msc)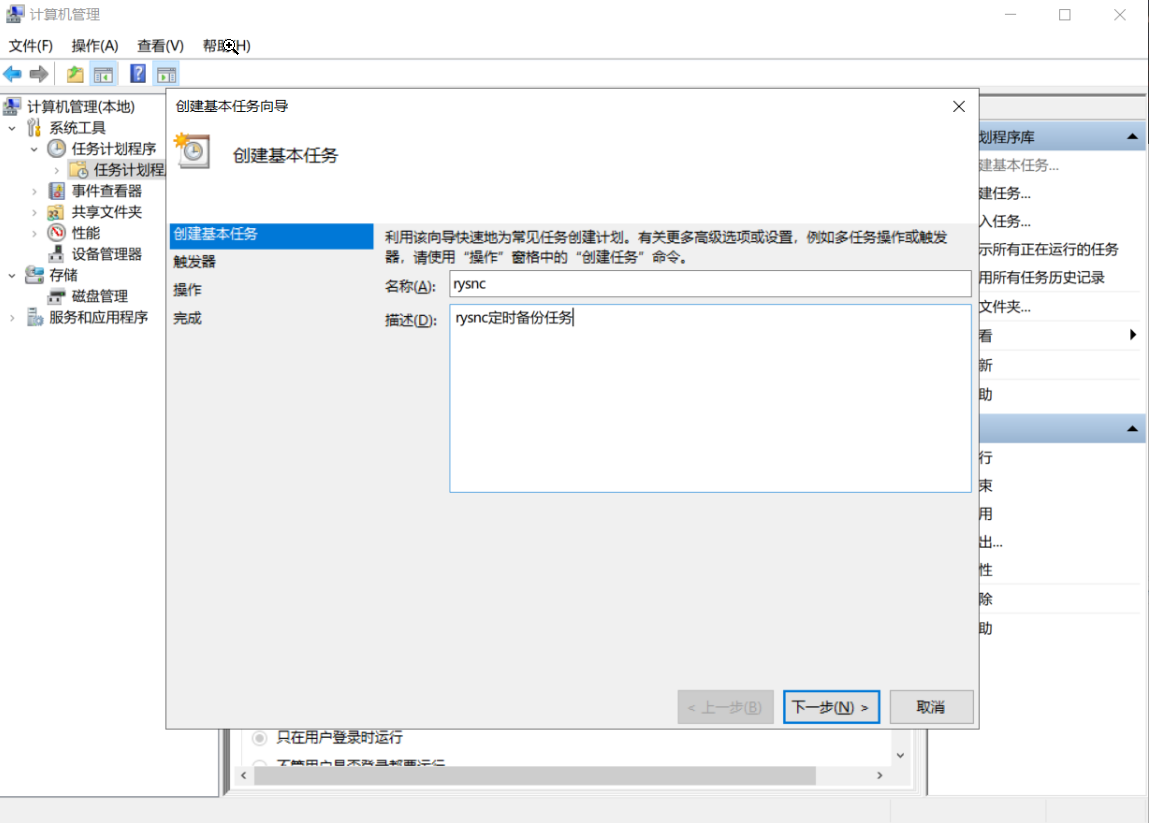
按图中输入名称及描述,点击下一步设置触发器(任务触发时间)
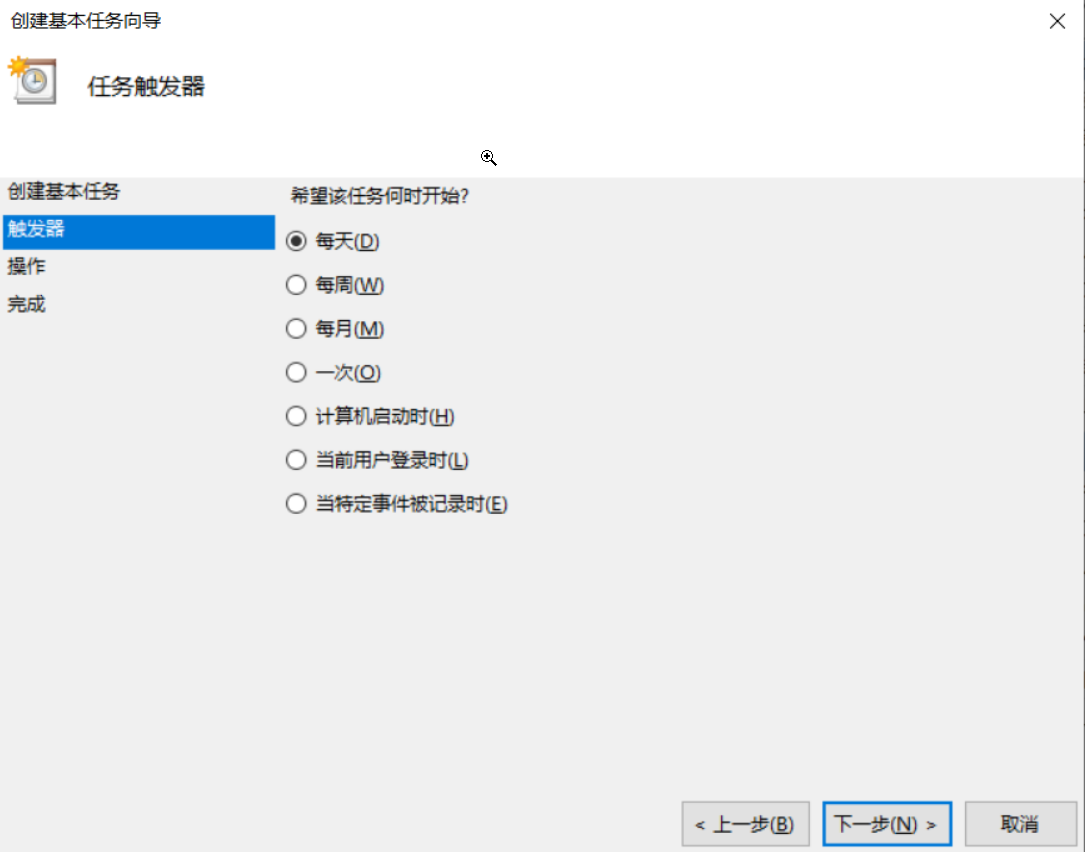
点击下一步设置任务执行操作,这里选择启动程序
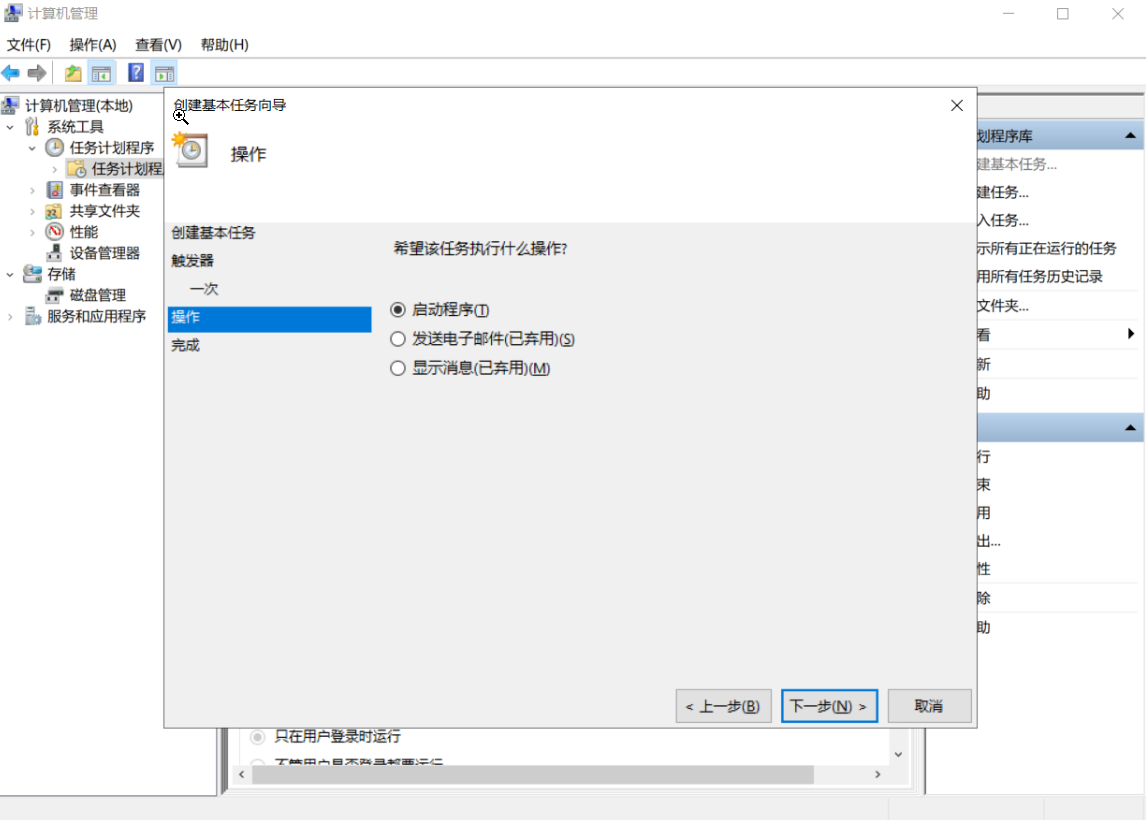
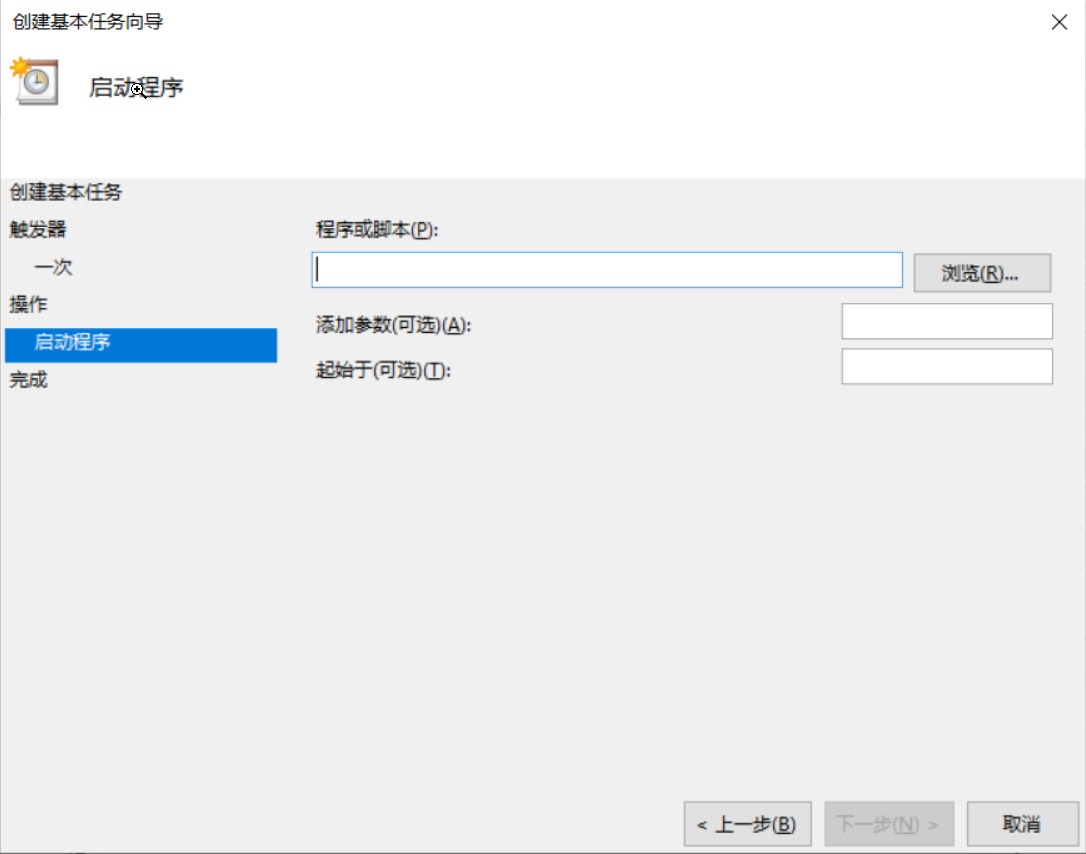
选择刚才制作的bat脚本,点击下一步
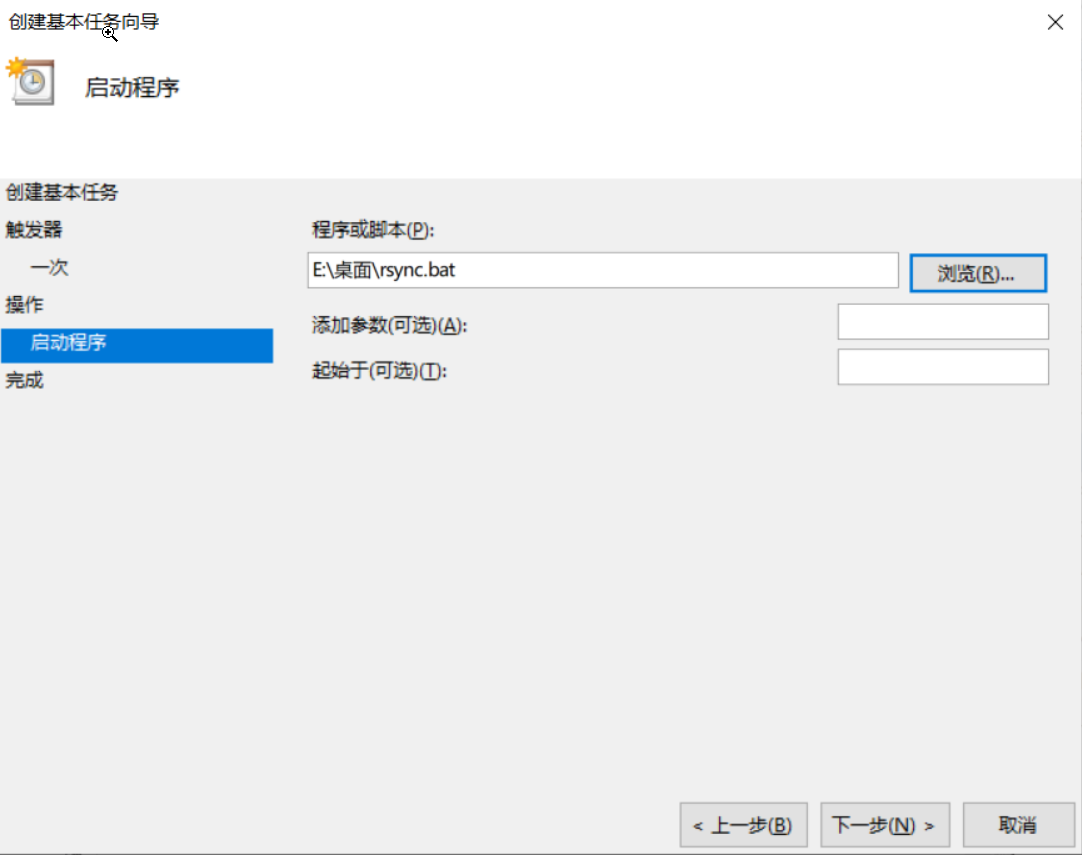
点击完成创建任务
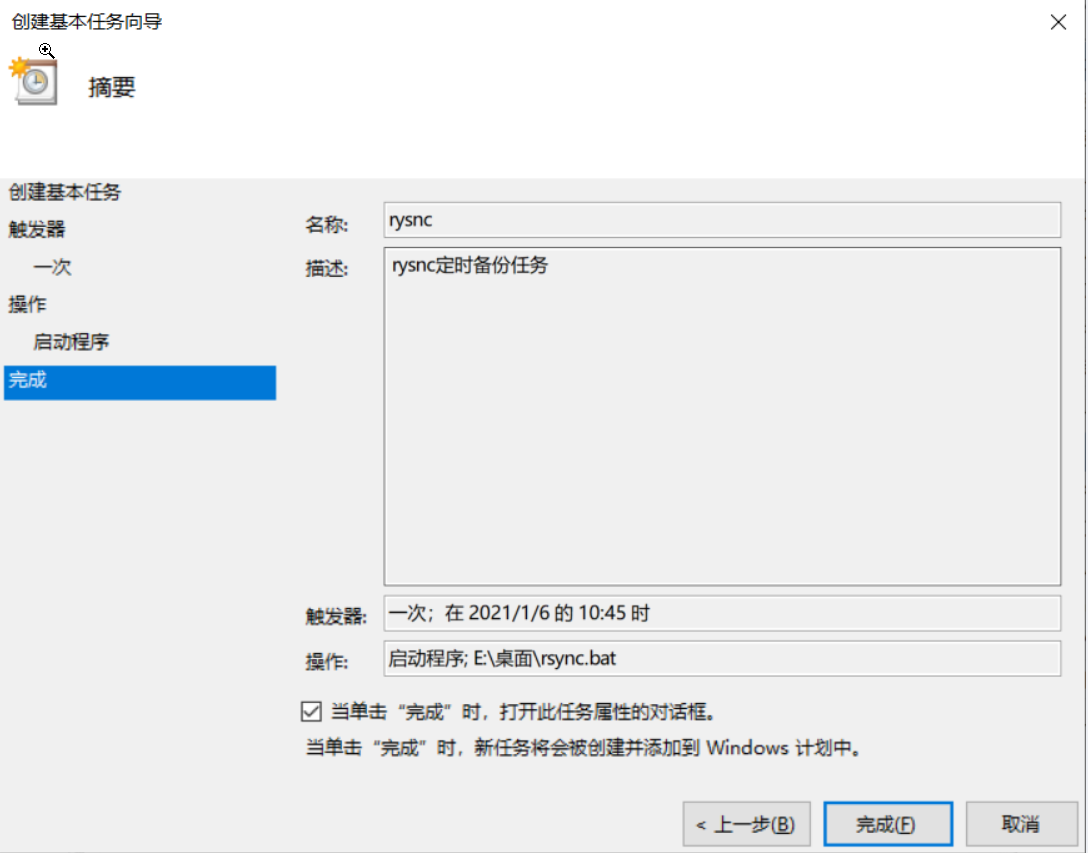
选择刚创建的任务,右键点击属性打开属性对话框,点击触发器并双击已设置的触发器设置任务重复执行。
自己的设置重复任务间隔取消勾选了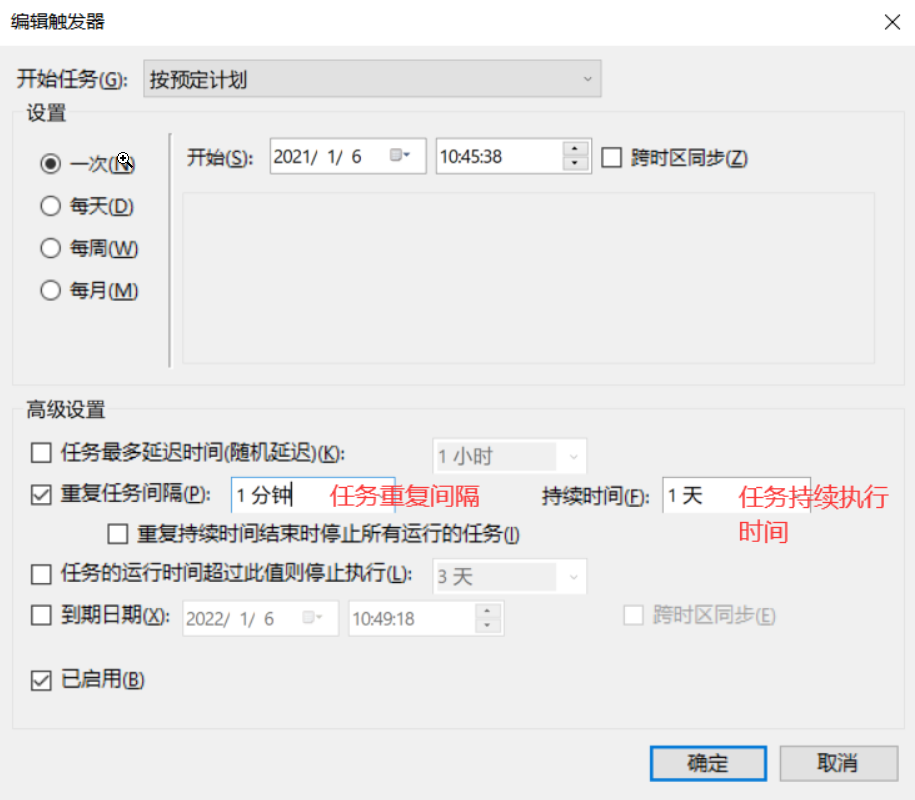
点击确定完成定时任务设置,右击任务启动任务。